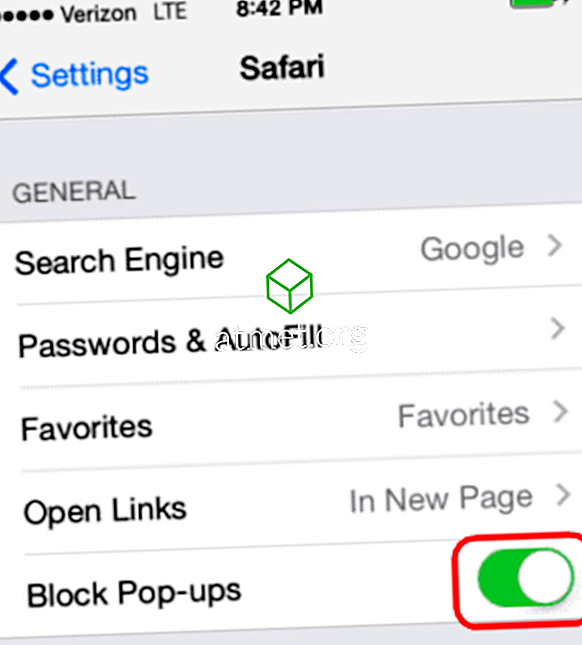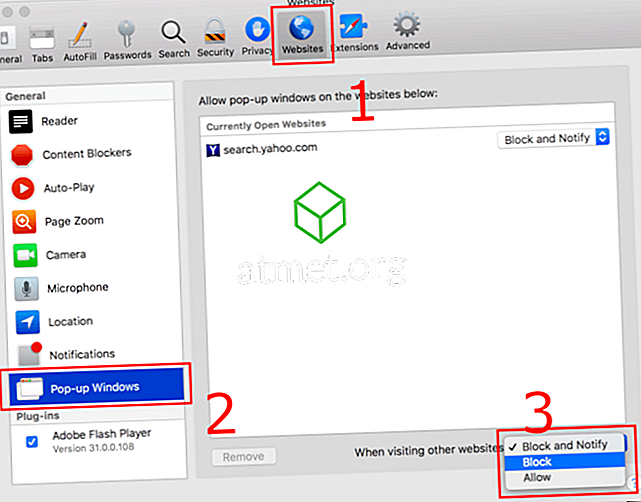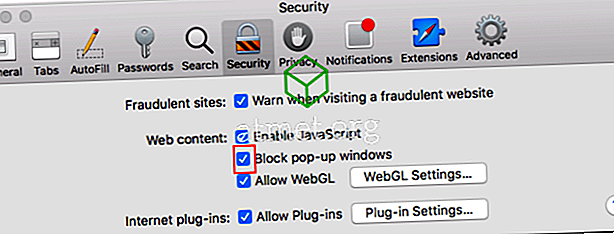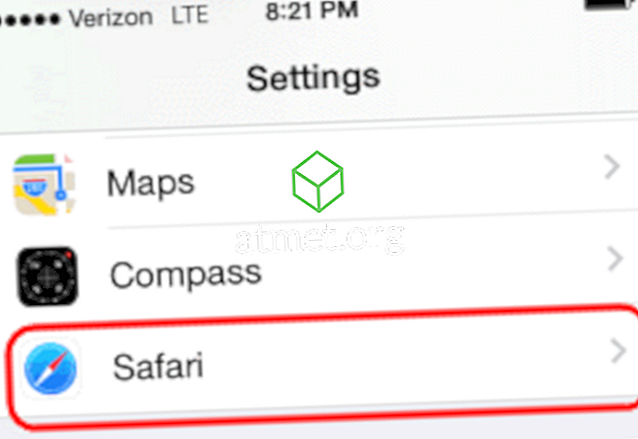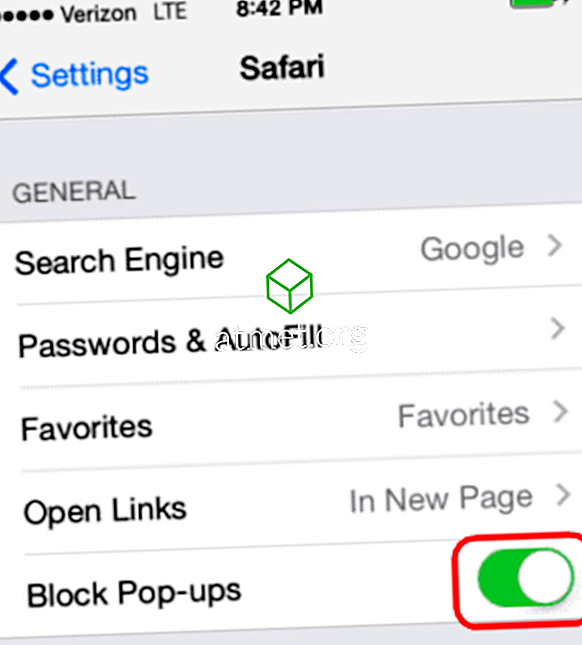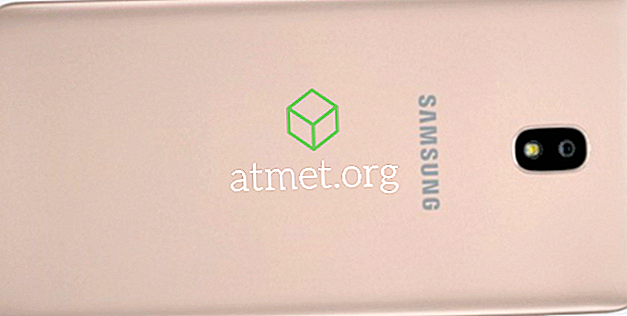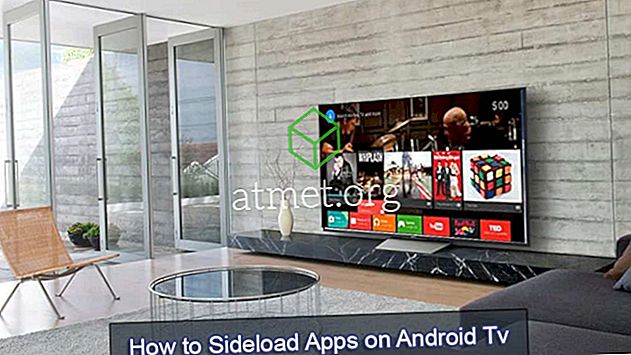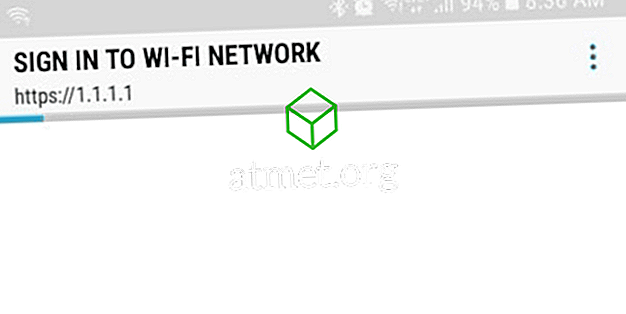Kuidas lubada või keelata hüpikakende blokeerija MacOS Sierra Apple Safari veebibrauseris.
Safari 12 MacOSile
Blokeeri või lubage kõik veebisaidid vaikimisi
- Valige " Safari "> " Eelistused ", seejärel valige akna ülaosas " Veebilehed ".
- Valige vasakul küljel „ Pop-up Windows ”.
- Kasutage rippmenüüd rippmenüüs „ Muude veebisaitide külastamine ” ühega järgmistest:
- Blokeeri ja teatage
- Blokeeri
- Lubama
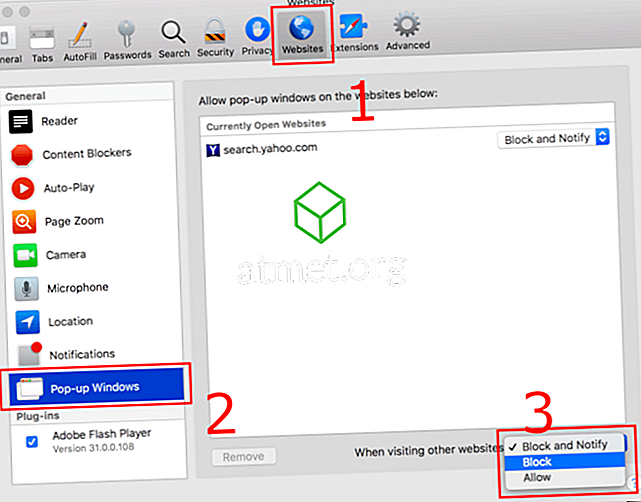
Blokeeri või Luba ühel veebilehel
- Külastage veebisaiti, mida soovite blokeerida või lubada.
- Valige „ Safari “> „ Eelistused “.
- Valige akna ülaosas " Veebilehed ".
- Valige vasakul küljel „ Pop-up Windows ”.
- Veebisait tuleks loetleda, kus saab rippmenüüst sätte valida.
- Blokeeri ja teatage
- Blokeeri
- Lubama
Kui Safari seadeks on "Blokeeri ja teatage", saate hüpikaknad lubada kohe pärast nende blokeerimist, valides aadressiribal kaks kasti.

Safari 11 ja 10 MacOS jaoks
valik 1
- Valige „ Safari “> „ Eelistused “.
- Klõpsake akna ülaosas „ Turvalisus “.
- Selle funktsiooni lubamiseks märkige kast „ Blokeeri hüpikaknad ”. Tühistage see selle keelamiseks.
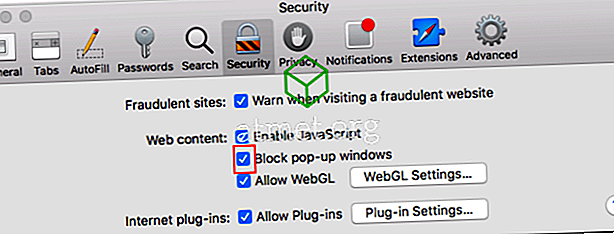
2. võimalus
- Käivitage „ Utiliidid “ rakendus „ Terminal ”.
- Hüpikakende blokeerija keelamiseks sisestage:
defaults write com.apple.Safari com.apple.Safari.ContentPageGroupIdentifier.WebKit2JavaScriptCanOpenWindowsAutomatically -bool truePopup hüpikakna lubamiseks sisestage:
defaults write com.apple.Safari com.apple.Safari.ContentPageGroupIdentifier.WebKit2JavaScriptCanOpenWindowsAutomatically -bool false - Vajutage “ Enter ” ja käsk määrab soovitud hüpikakende blokeerija seadistuse.
iPhone ja iPad versioon
- Valige avakuval „ Settings “.
- Valige „ Safari “
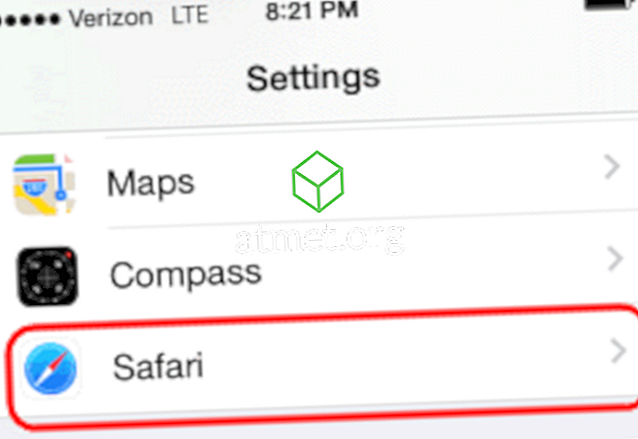
- Hüpikakende blokeerimiseks libistage „ Blokeeri hüpikaknad “ sisse (roheline) või lükake hüpikakende kunagi blokeerimiseks „ Off “ (valge).