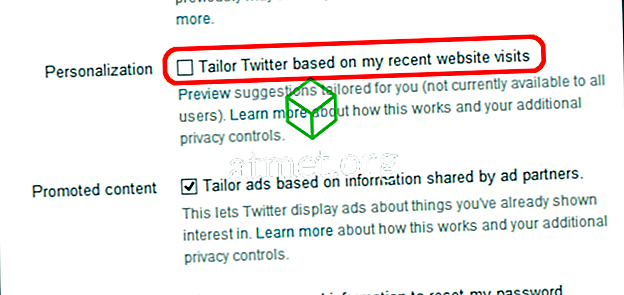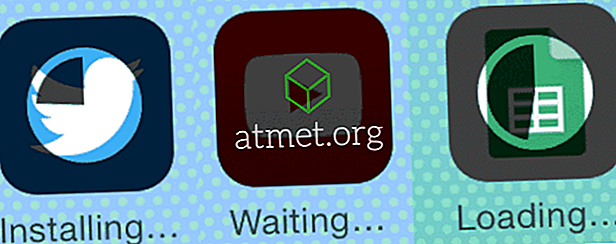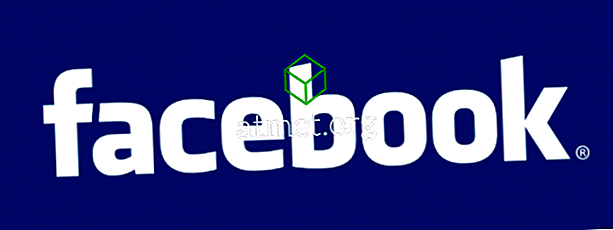Microsoft Excel on võimas programm. Nii võimas, et see on tõenäoliselt kõige tundlikum probleem. Mul on probleeme Exceliga külmutamisega ja Windowsis „Ei reageeri”. Selle põhjus võib olla väga erinev. Siin on kõige levinumad probleemid probleemi lahendamiseks.
Esmalt kontrollige, kas Excel on rohkem kui ühes tabelis. Kui Excel peatub avatud failis, on see tõenäoliselt seotud programmiga. Kui see juhtub ainult ühes failis, peate täpselt kindlaks tegema, mis probleemi selles failis põhjustab.
Excel külmutab iga kasutatud aja
Kui Excel peatub igas failis. Proovige neid samme.
Käivitage Excel turvarežiimis
- Sulgege Excelist täielikult.
- Hoidke Windowsi klahvi ja vajutage „ R ”, et avada dialoogiaken Run.
- Sisestage
excel -safeja vajutage seejärel „ Enter “.Kui Excel avaneb ülaltoodud sammudega, on tõenäoline, et installitakse plugin või muu tarkvara, mis häirib tarkvara. Probleemi lahendamiseks jätkake 4. sammuga. Kui teil on ikka veel probleeme Exceliga, mis algas turvarežiimis, proovige järgmist juhist.
- Valige “ File ”> “ Options ”.
- Valige „ Lisandmoodulid “.
- Valige rippmenüüst „ Halda “ „ Exceli lisandmoodulid “, seejärel valige „ Go… “.
- Kui mõni üksus on märgitud, proovige neid eemaldada, seejärel valige „ OK “. See blokeerib lisandmoodulid, mis võivad põhjustada külmutamist.
- Sulge Excel, seejärel käivitage see tavaliselt, et näha, kas see trikk tegi. Kui ei, siis korrake samme 3 kuni 7, proovige punktis 6 ainult teist valikut. Minge loendis rippmenüüs „ COM-lisandmoodulite “, „ Toimingute “ ja „ XML-laienduspakettide “ alla ja vaadake, kas üksuste keelamine nendes valikutes tee trikk.
Installige Office uuesti
- Paremklõpsake nupul „ Start ”, seejärel valige “ Control Panel ”.
- Valige „ Programs “.
- Valige „ Uninstall a program “.
- Leidke loendist „ Microsoft Office ”. Paremklõpsake seda, seejärel valige „ Muuda “.
- Valige „ Quick Repair “, seejärel klõpsake „ Repair “.
- Kui remont on lõpetatud. Proovige käivitada Exceli ja vaadake, kas teil on külmumisprobleem. Kui probleem püsib, proovige valikut „ Online Repair ”.
Excel külmub ainult ühes arvutustabelis
Kui probleem ilmneb ainult siis, kui ainult üks arvutustabeli fail on avatud, on probleemi põhjustavas failis midagi. Proovige neid samme.
Tühjendage tingimuslik vormindamine
- Kui teil on probleemne fail Excelis avatud, valige „ Kodu “> „ Tingimuslik vormindamine “> „ Tühjenda reeglid ”> „ Tühjenda reeglid kogu lehelt “.
- Valige lehe allosas mis tahes täiendavad vahekaardid ja korrake igaühe 1. sammu.
- Valige “ File ”> “ Save as ” ja tehke arvutustabeli uus nimi teise nimega. Vana on olemas, kui peate selle kaotatud andmete tõttu selle juurde tagasi pöörduma.
Kui teil ei ole failis enam külmutamis- või aeglustusprobleeme, peate kitsendama, milline osa probleemi põhjustab, ja rakendage tingimuslik vormindamine uuesti.
Eemalda stiilid
Laadige alla Stiilide eemaldamine, seejärel käivitage fail. Seejärel avaneb vahekaardil „ Kodu “ nupp wlll, mis ütleb “ Eemalda stiilid ”. Valige see ja vaadake, kas asjad kiirenevad veidi.
Objektide (kujundite) kustutamine
Olge selle lahendusega ettevaatlik, kui soovite objekte hoida.
- Hoidke CTRL ja vajutage " G ", et avada kast " Go To ".
- Valige nupp „ Special… ”.
- Ekraanil “ Go To Special ” valige „ Objects “, seejärel valige „ OK “.
- Vajutage „ Kustuta “.
Tänu PeterSile selle lahenduse eest.