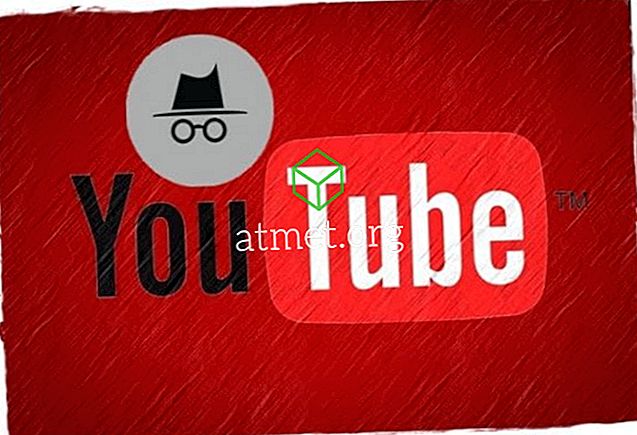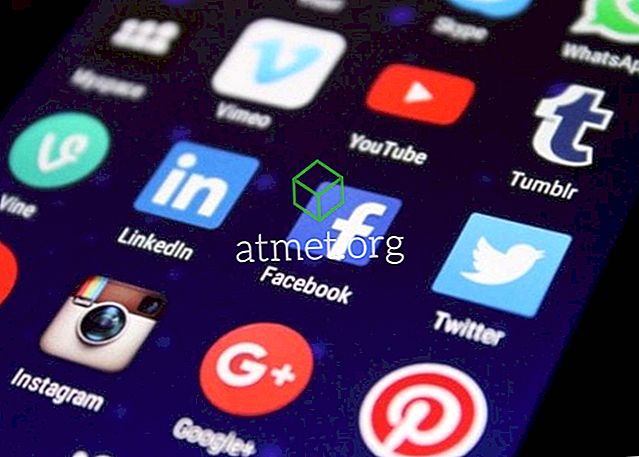Adobe PDF (mis on portatiivse dokumendivormingu jaoks lühike) on tegelikult üks kõige levinumatest veebitüüpidest nendel päevadel. Miks? Lihtne, kallid sõbrad: PDF on lihtsaim viis vorminduse säilitamiseks mis tahes dokumendi tüübil. Oletame näiteks, et loote Microsoft Wordi abil uudiskirja ja salvestate selle Wordi vaikevormingus. Sa saad oma uudiskirja välja ja pooled inimesed, kes üritavad seda lugeda, ei kasuta Microsoft Wordi. Suur osa teie vormingust ja raskest tööst võib kaduda ja muuta dokumendi loetamatuks. Pöörates oma dokumendi PDF-failiks, tagab see, et kõik näeb täpselt nii, nagu ta seda tegi, kui olete selle lõpetanud. See on lihtne vorm, millega töötada, failide teisendamiseks ja seal on palju tasuta programme, mida saab kasutada nende avamiseks.
IRS on suurepärane näide sellest, kus võite kokku puutuda PDF-dokumendiga. Kui te lähete oma veebisaidile ja proovite alla laadida mis tahes vormi või juhiseid, saate te PDF-faili. Mõned nende vormid koos tuhandetes teistes veebilehtedel leiduvate tüüpidega on tüüp, mida saab täita otse võrgus. Need kasutavad funktsiooni nimega Vormiväljad, mis võimaldavad teil klõpsata kastis (näiteks oma nime või aadressi sisestamiseks) ja sisestada enne salvestamist õige teave.
Siiski võib esineda aeg, kui peate PDF-vormi allkirjastama, kuupäevale ja tagastama ettevõttele, näiteks neile, kes tegelevad teie kindlustus- või tervishoiuvajadustega. Kui olete seda võrgus proovinud, sest te ei soovi dokumenti printida, seda allkirjastada ja skaneerida, siis võib-olla olete tundnud, et pead pea vastu seina või kahe vastu. Algul võib see olla õudusunenägu. Kuid ma näitan teile, kuidas seda teha vaid paari kiire ja lihtsa sammuga.
PDF-dokumendi allalaadimine, allkirjastamine ja saatmine e-postiga
Kõigepealt tuleb teil tasuta alla laadida Adobe Acrobat Reader DC . Kui olete programmi installinud, avage see ja kasutage seejärel „Ava fail”, et valida oma PDF-fail, mida oleksite oma e-posti teel oma arvutisse või sülearvutisse juba salvestanud.
Kui dokument on avatud, vaata paremale ja vali valik „Täida ja kirjuta“ . Klõpsake avanevas tööriistaribal nuppu „Sign” ja seejärel valige „Add Signature”.

Allkirja lisamiseks on kolm võimalust. Lihtsaim on lihtsalt sisestada oma nimi ja lubada Adobe'il seda “allkirjaks” muuta. See ilmselt ei näe välja nagu teie allkiri - viis, kuidas sa oma nime allkirjastad. Kuigi see on enamikul eesmärkidel seaduslik ja vastuvõetav, ei ole see kõige turvalisem valik.
Teine meetod on kasutada hiirt või sõrme (kui kasutate puutetundliku ekraani seadet), et ise allkirja juhtida ja seejärel sisestada. Olen proovinud seda meetodit enne hiire kasutamist. Lubage mul lihtsalt öelda: ma ei saanud kunagi oma allkirja, et vaadata üldse midagi, nagu see tegelikult toimub siis, kui seda paberile kirjutan ... mitte isegi lähedal!
Lõplik meetod on oma nime füüsiliselt allkirjastada, kasutades tume tinti valge paberil. Skannige see paber arvutisse pildina ja laadige see üles, kasutades ülaltoodud funktsiooni „Loo allkiri” .
Kui olete oma allkirja koostamise lõpetanud, klõpsake dokumendi lisamiseks nuppu „Apply“ . Veenduge, et märkisite kasti „Salvesta allkiri“, et saaksite seda allkirja tulevikus teistesse dokumentidesse uuesti kasutada. (Järgmisel korral peate selle protsessi kiiresti läbi viima menüüst „Sign” .) Asetage allkiri õigesse kohta PDF-is, klõpsates seda hiirega, hoides all hiire vasakut nuppu ja lohistades allkirjastamine sobivasse kohta.
Kui olete dokumendi allkirjastanud, salvestage see oma arvutisse, klõpsates ülemises vasakus nurgas „File” ( Fail), seejärel valige „Save“ (Salvesta). Nimetage fail, mida iganes soovite, ja salvestage see mällu. Pöörduge tagasi oma e-posti aadressile ja lisage see vastuses kõigile, kes dokumendi saatis sulle kõigepealt - ja olete valmis!
Ma tean, et see võib tunduda keeruline ja aeganõudev, kui lugeda läbi juhiseid, kuid see pole tõesti. Teie allkirja seadistamiseks ja salvestamiseks kulub vaid paar hetke. Kui olete seda teinud, on pool võitu võitnud!