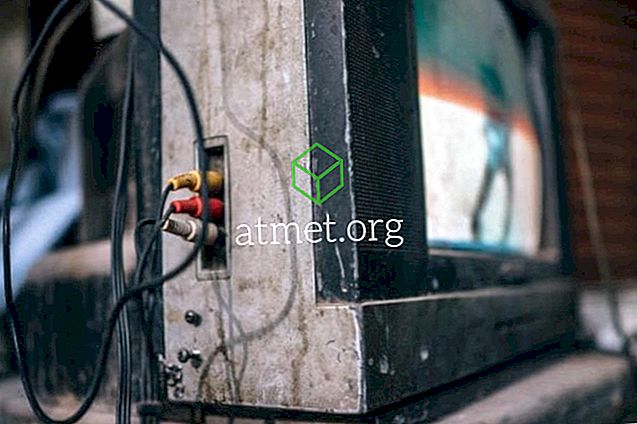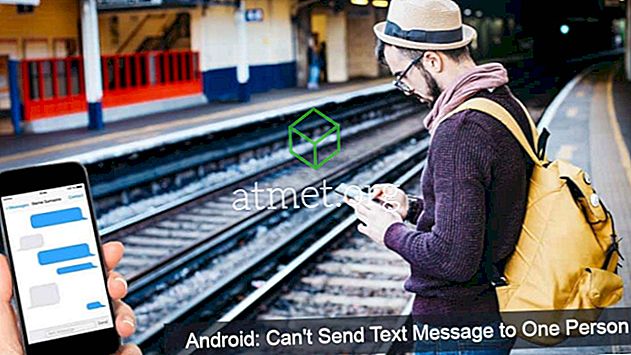Kas olete kaotanud parooli Wi-Fi võrku? Nüüd sa ei tea, kas saate aru saada, mis see oli? Kui teil on Windowsi või MacOS-seade, mis ühendub endiselt Wi-Fi-võrguga ja salvestab parooli, võib teil olla võimalik neid samme kasutades tagasi saada.
1. võimalus - Windows 10 ja 8
- Valige nupp „ Start ”, seejärel tippige “ command ”.
- Paremklõpsake käsku „Command Prompt“ ja seejärel „ Run as Administrator “.
- Sisestage järgmine, seejärel vajutage „ Enter “:
netsh wlan show profiles - Kuvatakse WiFi-võrkude loend, millega arvuti on ühendatud. Pange tähele profiili, mis viitab WiFi-võrgule, millele soovite parooli.
- Sisestage järgmine, seejärel vajutage „ Enter “:
netsh wlan show profiles name= nameofprofile key=clear - „ Turvaseaded “ all peaks olema väli, mida nimetatakse „ võtme sisu ”, mis näitab teie WiFi-parooli.
2. võimalus - Windows 10, 8 ja 7
Kui kasutate parooli, mida soovite avaldada Wi-Fi võrku, tehke järgmist.
- Avage " Juhtpaneel "> " Võrgu- ja ühiskasutuskeskus "
- Valige Wi-Fi ühendus, nagu on näidatud „ Ühendused “ kõrval.
- Ilmub aken „ Wi-Fi Status “. Valige nupp „ Wireless Properties “.
- Valige vahekaart Turvalisus .
- Wi-Fi parool kuvatakse väljale „ Võrgu turvalisuse võti ”.
3. võimalus - macOS
- Töölaual valige „ Go ”> „ Utilities “.
- Avage „ võtmehoidja juurdepääs “.
- Valige „ Võtmehoidjad “ jaotises „ Süsteem “.
- Valige jaotises „ Kategooria “ „ Paroolid “.
- Avage Wi-Fi võrgu parooli võrk, mida soovite avaldada.
- Kontrollige " Show Password " ( Näita parooli ) kasti.
- Kui küsitakse volikirja, sisestage oma MacOS-i arvutisse administraatori konto kasutajanimi ja parool.
- Kuvatakse Wi-Fi võrgu parool.