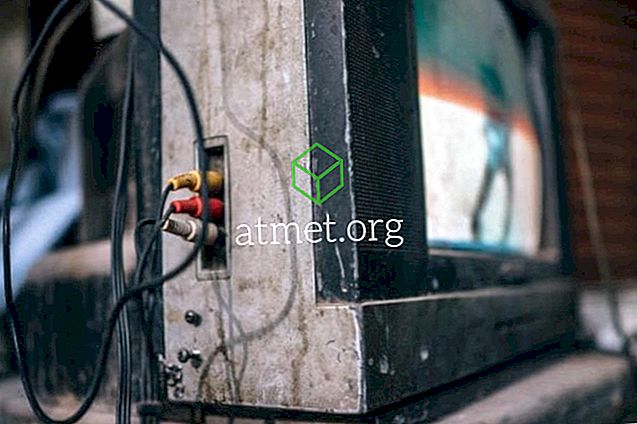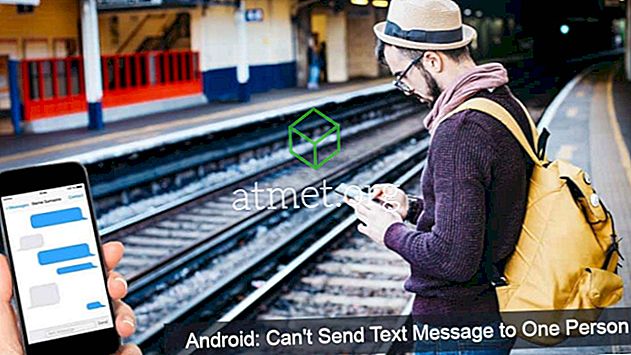Microsoft Office Suite'i PowerPoint aitab kujundada väljapaistvaid ettekandeid töö, kooli ja isiklikuks kasutamiseks. See pakub mitmekülgseid funktsioone, näiteks võimalust lisada esitlusele Exceli lehed, pirukaardid, graafikud, heliklipid ja pildid.
PowerPointi abil on võimalik lisada ka YouTube'i video. YouTube'i videod võivad olla suureks õppematerjali allikaks ja olla kasulikud täiendused esitlusele.
Aga mis siis, kui te ei tea, kuidas YouTube'i videot oma esitlusse lisada? See pole probleem.

YouTube'i video kaasamine PowerPointi slaidi plussid ja miinused
Nad ütlevad, et pilt on väärt tuhat sõna, mis tähendab, et 60 kaadri sekundis on kolme minuti pikkune video väärt rohkem kui kümme miljonit sõna.
Aga see ei tähenda, et on mõistlik videot oma esitlusse iga kord paigutada. Enne selle esitlusviisi valimist veenduge, et kõik nõuded on täidetud.
Plussid- Huvitav
- Lihtne teha
- Heledam kui hi-res pilt
Miinused
- vajab internetiühendust
- Kvaliteet ja laadimiskiirus sõltuvad ribalaiusest
- Võib lisada reklaame
- Vajab seadet, mis suudaks YouTube'i videoid mängida
Online-video meetod
Microsoft Office on seni parim Windowsi toetatud Office Suite. Sellel on programmisisesed vahendid paljude vajalike ülesannete täitmiseks. Rakenduses PowerPoint saate sellise vahendiga oma esitluses YouTube'i video lisada. Järgige neid samme, et kinnistada:
- Otsige YouTube'is soovitud videot.
- Kopeerige video link aadressiribalt.
- Valige esitluses slaid, kuhu soovite video lisada.
- Puuduta vahekaarti Insert, seejärel Video> Online Video.
- Sisestage videolink aadressiribale. Puudutage pisipilti ja vajuta sisestamise nupule. Teie video on nüüd sisestatud.
Samuti saate teha vajalikud muudatused video välimuses, kui see on PowerPointis. YouTube'i video toimib nagu regulaarselt sisestatud objekt.
Sisesta koodi meetod
Teine võimalus lisada YouTube'i video oma PowerPointi esitlusse on varjatud koodiga. See meetod on veidi rohkem arenenud kui teised meetodid. Järgige neid samme:
1. Otsige vajalikku videot YouTube'is. Video all on video jagamise nupp koos Embed Copy'iga.

2. Puuduta vahekaarti Lisa, Video> Online Video . Pange kood sisse ja puudutage Insert

Embed Code'i meetod annab teile ka vabaduse videofunktsioonide kohandamiseks.
Ekraani võtmise meetod
Ülaltoodud meetodid vajavad video sisestamiseks aktiivset Interneti-ühendust. Ekraani pildistamise tehnikas ei tee sa seda. Selle meetodi kasutamiseks on vaja video allalaadimisvahendit. Vaba Cam on hea valik. Screen Capture'i meetod võimaldab teil lisada oma video Microsoft PowerPointi esitlusse, kui olete võrguühenduseta. Selle meetodi puhul järgige neid samme:
- Ava oma brauser ja kleepige oma videolink otsingukasti.
- Peida YouTube'i videopleieri ikoonid ja nupud. See suurendab vaatamiskogemust.
- Käivitage Free Cam app ja puudutage New Recording .
- Valige menüüst Settings (Sätted) Record Sound System (Salvesta helisüsteem) .
- Salvestamise jätkamiseks puudutage punast salvestusnuppu. Salvestamise lõpetamiseks vajutage Escape
- Salvestage oma eelvaade ja tehke vajalikud muudatused läbi Redigeeri kohe, kui salvestate oma video oma soovitud kausta.
- Microsoft PowerPointis saate selle video lisada oma arvutis video .
Lõplikud mõtted
Igal manustamise meetodil on oma eelised ja puudused. Kui teate, millist videot soovite oma PowerPointi esitlusele lisada, saate valida teile kõige paremini sobiva manustamise suvandi. Järgige neid erinevaid samme ja olete teed suurte esitluste juurde.
Microsoftist saab osta Microsoft Office 2019 aktiveerimiskaardi ja saada selle posti teel. Kood töötab nii Windowsi kui ka MacOSi kasutajatele.