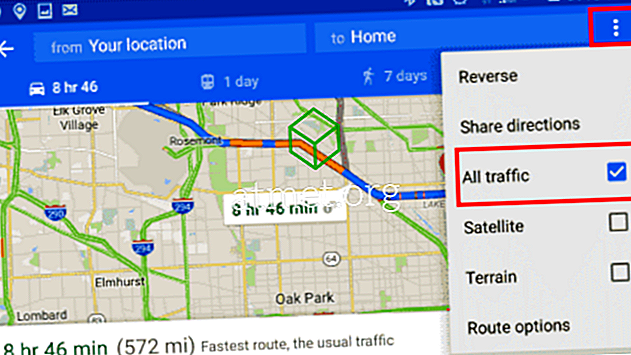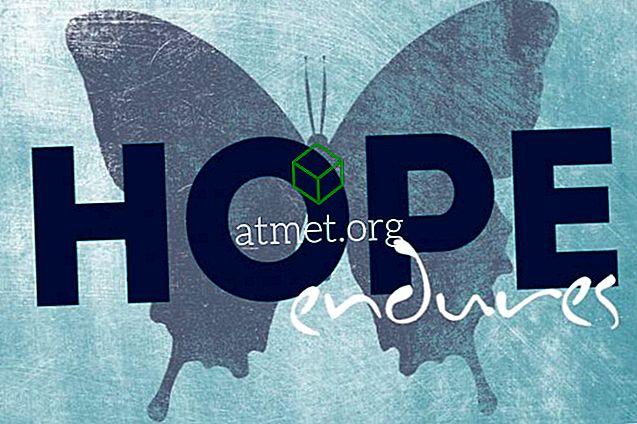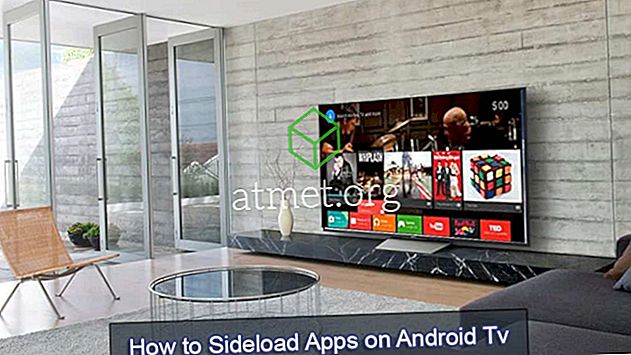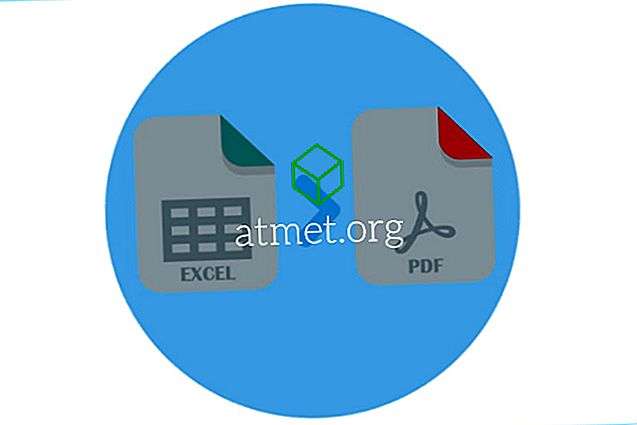Selged juhised selle kohta, kuidas saate teha üksikuid lehekülgi oma Microsoft Word 2019 või 2016 dokumendimaastikul. Järgige neid samme.
- Asetage kursor selle lehe algusesse, mida soovite maastikule klappida. (Me töötame meie näite leheküljel 2)
- Jaotise loomiseks valige „ Layout ” või „ Page Layout ”> „ Breaks ”> “ Next Page ”.

- Valige vahekaart „ Page Layout “ ( Lehekülje paigutus ) ja valige „ Orientation “ ( Suund )> „ Landscape “ ( Maastik ).

- Asetage kursor järgmise lehekülje algusesse (meie näite lk 3) või järgmisele lehele, mida soovite portree jätta.
- Valige „ Page Layout ”> „ Breaks ”> „ Next Page ” nagu teine samm, et luua teine lõik.

- Valige vahekaart „ Page Layout ” ja valige „ Orientation ”> „ Portrait “. See muudab ülejäänud dokumendi kuvatud portree.

See on kõik selleks! Olete edukalt teinud ühe lehekülje maastik Microsoft Word 2016 & 2013.
Täiendav näpunäide : kui teie esimesel lehel on päis ja te ei soovi, et see oleks maastiku lehel, saate seda teha (pärast lehekülje maastiku tegemist):
- Paremklõpsake maastiku lehekülje päisel ja valige „ Redigeeri päist “
- Klõpsake nupul „ Link to Previous ”, et see enam ei oleks esile tõstetud.
- Kustutage selle lehe pealkiri. See peaks jääma leheküljele 1.