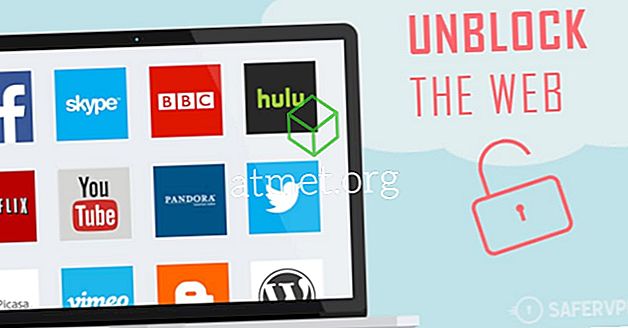Microsoft Windows 10 arvuti puhul võib tekkida erinevaid probleeme, kuid ei ole võimalik alustada menüüd kasutada. Ärge muretsege, sa ei pea selle parandamiseks alla laadima raskesti mõistetavat tarkvara.
Et Windows 10 Start Menu uuesti töötada, peate kasutama tegumihaldurit ja kirjutama mõned käsud. Isegi kui sa oled Windowsi jaoks uus, ei ole teil raske aru saada järgmistest juhistest.
Ühendage Windowsi konto lahti
Kui Windowsi käivitusmenüü ebaõnnestub iga kord, kui arvuti taaskäivitate, on see meetod, mida soovite proovida. Avage Seaded> Kontod> Sisselogimisvalikud . Leidke Privaatsus ja lülitage välja valik, mis ütleb: „Kasutage minu sisselogimise infot, et automaatselt pärast seadme värskendamist või taaskäivitamist seadistada seadmega seadistus. Loodetavasti ei anna järgmine kord, kui klõpsate Start-menüüs, mingeid probleeme.

Cortana võib olla süüdlane
Võib esineda mitmeid põhjuseid, miks Windows Start Menu ei tööta ja Cortana võiks olla üks neist. Selle probleemi lahendamiseks võite proovida Cortana uuesti käivitada ja kui see ei toimi, võite proovida seda uuesti registreerida.
Võtame selle ühe sammu korraga ja proovige Cortana uuesti käivitada. Kõigepealt peate juurdepääsu tegumihaldurile klõpsates tegumiribal paremklõpsates. Tegumihalduri valik on kolmas alt.

Veenduge, et olete vahekaardil Protsessid ja leidke Cortana. Klõpsake seda ja seejärel valige paremas nurgas nuppu Lõpeta ülesanne. See peaks taaskäivitama Cortana ja loodetavasti lõpetama menüü Start. Kui ei, siis tundub, et peate selle uuesti registreerima.

See protsess nõuab Windows Exploreri käivitamist ja minge C: WindowsSystem32WindowsPowerShellv.1.0-le ning kui olete selle leidnud, klõpsake hiire parema nupuga powershell.exe suvandil. Peate seda administraatorina käivitama. Kui PowerShell on käivitatud, kopeerige ja kleepige järgmine kood:
Get-AppXPackage -AllUsers | Foreach {Add-AppxPackage -DisableDevelopmentMode -Registreerige “$ ($ _. InstallLocation) AppXManifest.xml”}
Kui olete käsu sisestanud, sulgege kõik avatud programmid ja taaskäivitage Windowsi arvuti. Teie menüü Start peaks nüüd olema käivitatud.
Vaheta halduskontod
Kui märkate, et pärast olulisi värskendusi hakkab menüü Start käivituma, peaks see meetod teie jaoks toimima. Looge uus halduskonto ja liigutage kõik oma failid üle. Uue konto loomiseks vajutage Ctrl + Shift + Esc ja kui avaneb Tegumihaldur, klõpsake nuppu Fail.

Valige käsk Käivita uus ülesanne ja tippige võrgu kasutaja oma nimi teie parool / lisa
Asendage oma nimi oma nimega, mida soovite kontole anda, ja oma parooliga oma uue parooliga. Kui olete valmis, klõpsake OK ja olge valmis oma uuele kontole sisse logima. Käivitusmenüü peaks nüüd olema nähtav.
Failide ülekandmiseks logi tagasi oma vanasse kontosse ja avage juhtpaneel> Süsteem> Täiustatud süsteemi seaded . Kui teil on süsteemi suvandit raske leida, pidage meeles, et saate alati otsinguriba kasutada.
Klõpsake nüüd süsteemis Advanced (Täiustatud) süsteemi seaded ja kui ilmub System Properties (Süsteemi atribuudid), veenduge, et olete vahekaardil Advanced (Täpsemalt). Klõpsake vahekaardil Kasutajaprofiilide seaded ja valige just loodud konto ja valige Kopeeri.

Sisestage turvarežiim

Kui hakkasite pärast tarkvara installimist alustama menüüs Start, siis peaksite proovima turvalise režiimi siseneda, et kinnitada, et tarkvara põhjustab probleemi. Turvarežiimi sisenemiseks peate Windowsi käivitamisel vajutama Windowsi ja L klahvi.
Nüüd klõpsa toitenupule ja vajuta pikalt klahvi Shift ja vajuta Taaskäivita. Nüüd peaksite nägema käivitusvalikuid, peate üle Tõrkeotsing> Lisavalikud> Käivituse seaded ja seejärel taaskäivitage arvuti.
Vajutage F5, et avada Safe Mode with Networking, kui teie arvutil on olnud võimalus täielikult taaskäivitada. Kui olete turvarežiimis, peaks Start-menüü toimima; kui see on nii, siis probleem on põhjustatud hiljuti installitud tarkvarast.
Desinstallige Dropbox või Your Antivirus
On teatatud, et Dropbox või viirusetõrje võib takistada teie Windowsi käivitusmenüüd õigesti töötamast. Selle võimaluse välistamiseks soovitan teil see installida ja vaadata, kas probleem läheb ära.

Vajutage Windowsi klahvi ja R ja kui kuvatakse Run (Käivita) aken, tippige appwiz.cpl. Klõpsake nuppu OK ja leidke Dropbox. Valige Uninstall (Desinstalli) ja vaadake, kas see oli süüdlane, kellelt peate arvuti taaskäivitama.
Korrake protsessi, kuid seekord eemaldage Antivirus. Ilmselt ei kavatse te oma arvutit ilma selleta kasutada, nii et soovitaksin kasutada viirusetõrjet, mis ei tunne selliseid probleeme nagu Symantec või Avast.
Järeldus
Ükski operatsioonisüsteem ei ole probleemidest vaba. Varem või hiljem ei kavatse see toimida ettenähtud viisil. Kui see juhtub, saate seda teha ainult siis, kui olete leidnud lahenduse, mis muudab probleemid ära. Kas jätsin kasutamata meetodi? Kui jah, jätke kommentaar ja andke mulle teada.