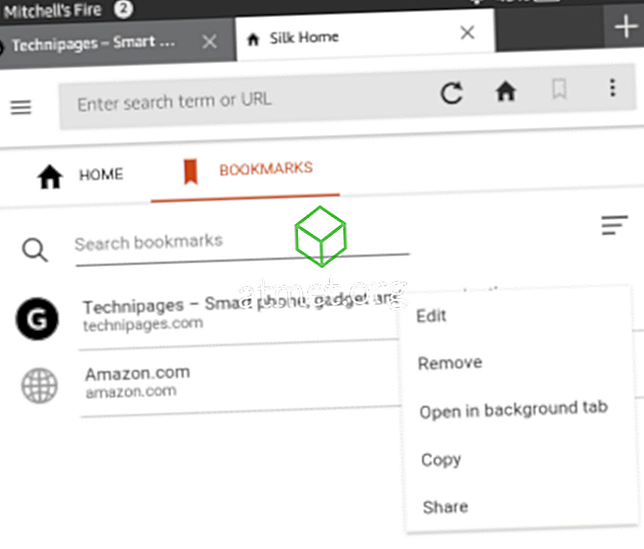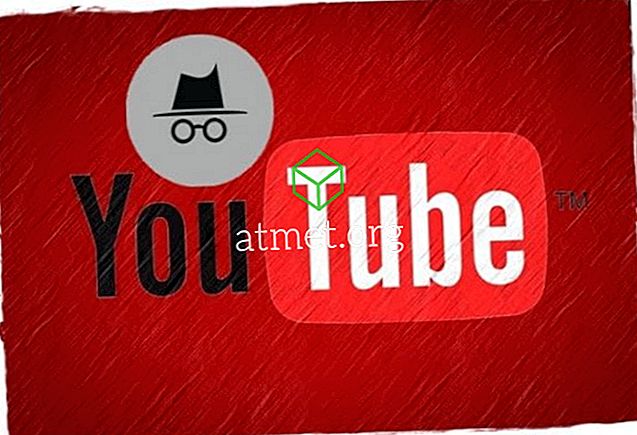Me loome iga päev tuhandeid dokumente, millest mõned on olulised ja vajavad salajasust ja turvalisust. Microsoft Office pakub oma kasutajatele paroolikaitset failidele ja kaustadele, mis sisaldavad delikaatseid andmeid, mida tuleb kindlustada. Kuid iga kasutaja peaks teadma, kuidas kaitsta oma faile ja kaustu isegi siis, kui nad ei kasuta ühtegi Office'i tarkvara.
Microsoft Windows pakub paroolikaitset kaustadele ja üksikutele failidele. See tähendab, et saate oma kaustade sisu lukustada lihtsa meetodi abil. Samuti on võimalik lisada kaustadele paroolikaitse kolmanda osapoole tööriistaga, kuid need kipuvad tuua palju viirusi ja soovimatuid allalaadimisi. Eriti kehtib see siis, kui tööriist väidab, et see on tasuta ja töötab reklaami.
Kolmanda osapoole tööriista asemel kasutage otse Microsoftilt pakutavaid paroolikaitse võimalusi.

Paroolide kaitsmise kaustade plussid ja miinused
Kuigi kaustade kaitsmine parooliga näib olevat küberjulgeoleku lahendus, on see pigem meeste vastu suunatud meede kui midagi muud. Teie parool kaitseb teid pahatahtliku tarkvara eest vähe, kuid tagab, et kõik seadmesse salvestatud failid on privaatsed ja kaitstud.
Plussid- Hoidke isiklikud failid privaatseks
- omab kõiki andmetüüpe
- Interneti-ühenduse puudumine
- Kolmanda osapoole turvarisk ei ole
Miinused
- võrgupõhiste rikkumiste puhul puudub turvalisus
- Kas regulaarselt kasutamisel on tüütu
- Parooli unustamine võib tähendada andmete kaotamist
Parooliga kaitstud kaustade juhend
1. Loo uus kaust. Saate oma kausta salvestada kataloogidesse või töölauale.
2. Nüüd peate oma kausta uue tekstidokumendi tegema.
3. Dokumendis ei ole vaja teksti lisada. Nüüd kopeerige ja kleepige tekstidokumenti järgmine kood. Koodis lisate ka kaitseks parooli.
4. Kood võimaldab teil muuta parooliga kaitstud kausta nime. Kui te ei soovi oma kausta nime määrata, määrab Windows vaikimisi selle nime.
5. Nüüd vajuta Salvesta nimele Järgige seda järjestust Fail> Salvesta. Nimetage fail nimega locker.bat ja vali dialoogiboksist kast „All files” .
6. Te peate kappi topeltklõpsama. bat seda käivitada. Nüüd on teil olemas parooliga kaitstud kaust
7. Nüüd on teie olulised dokumendid parooliga kaitstud kausta liikumiseks valmis. Te peate faili locker.bat käivitama veel üks kord.
8. Windows küsib viimast korda parooli kaitse kinnitamist. Tüüp Y vajutage Enter protseduuri lõpetamiseks.
9. Teie salajane kaust kaob. Saate vaadata ainult süsteemi failikappi .
10. Privaatkausta sisu allalaadimiseks peate iga kord käivitama faili locker.bat.
Isikliku kausta parooli muutmine
Lisaks paroolikaitse loomisele saate oma kaitstud kausta parooli lähtestada järgmiselt.
1. Seadete rippmenüü avamiseks paremklõpsake failil locker.bat. Klõpsake menüüst Edit
2. Redigeerimise valik võimaldab parooli lähtestada.
Parooli on väga lihtne lähtestada locker.bat faili kaudu, mis on üks viis Windowsi kausta parooli kaitsmiseks. Pea meeles, et see ei pruugi teie kaustade kaitsmiseks olla kõige ohutum viis. Igaüks, kes teab seda trikki, pääseb juurde teie kausta sisule. Teie oluliste dokumentide lollikindla turvalisuse tagamiseks on kõige parem kasutada pilvepõhiseid salvestusteenuseid või edastada esmatähtsad dokumendid kaasaskantavale USB-seadmele. Siiski, kui otsite lihtsat ja mugavat viisi turvalisuse kihi lisamiseks, on Microsofti paroolikaitse see, mida te otsite.
USB-draivi saate osta Microsoft Windows 10 Home Editioniga ja liituda miljonite kasutajatega kogu maailmas platvormil, mida peetakse tööstusharu standardiks.