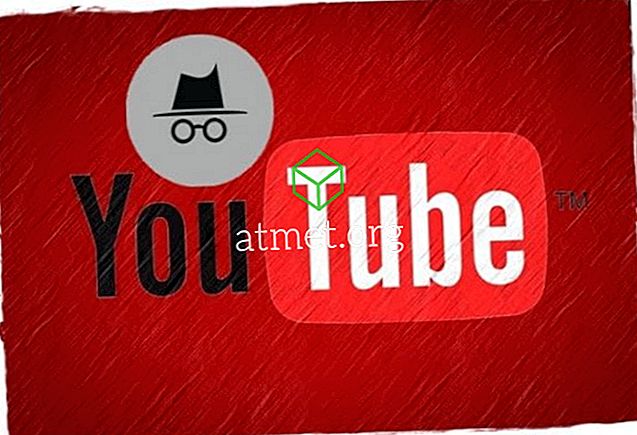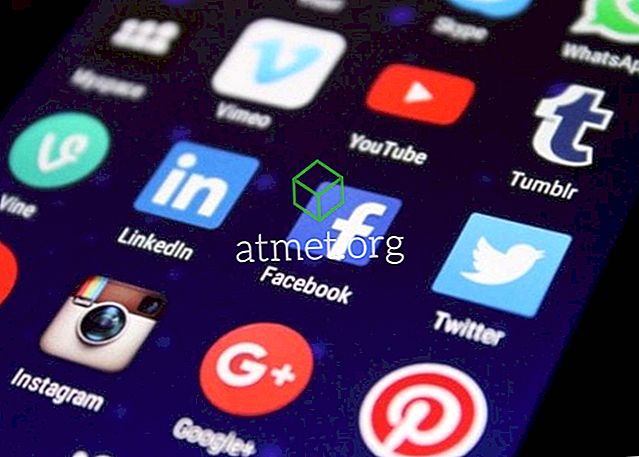Tume režiim võeti Microsoft Windowsi ja Office'i jaoks kasutusele 2016. aastal. Office'i uusim versioon pakub võimalust valida üks kahest olemasolevast tumedast režiimist. Lisaks esteetilisele valikule on teie ekraanil suured kontrastid ja valdavalt tumedad värvid.
Öösel või hämaralt valgustatud ruumides töötavad kasutajad ei pinguta oma silmi nii palju, kui see on ereda ekraani pinna vastu, eriti need, kes töötavad mitme ekraaniga.
Tume režiimi lubamine on nüüdseks muutunud suundumuseks ning paljud kõrgekvaliteedilised saidid, nagu Twitter ja YouTube, on astunud tumedasse režiimi mängu.
Isikud, kes veedavad palju aega arvutiekraanide ees, mõistavad, et tumedat värvi tausta rahustab teie silmi. Seevastu heledad taustad panevad silmadele tugeva valguse tõttu koormuse.

Outlooki tume režiimi plussid ja miinused
Tume režiimi kasutamine on suurepärane omadus, eriti neile, kes teevad öösel sirvimist, kuid sellel võib olla mõningaid küsimusi, mida peaksite teadma. Lisaks võib mõningatel juhtudel tekkida viivitus või aeglane laadimine, eriti sisupõhiste e-kirjade puhul, mis tulevad teie silmis šokiks.
Plussid- Lihtne silmad
- Vähendab ekraani energiatarbimist
- Vähendab pimestamist
Miinused
- šokk valge lehe avamisel
- Mõned e-kirjad võivad enne nende laadimist olla valged
- Väikesed kontrastiküsimused
Kui teil pole Microsoft Outlookit, saate oma digitaalsete teenustega alla laadida ühe tasuta Amazon'ist ja see töötab teie Windows operatsioonisüsteemiga.
MS Outlooki isikupärastamine
Üksikisik võib isikupärastada oma Outlooki seadeid ja saada pimedas režiimis. Kui režiim on lubatud, rakendatakse seda kõikidele Office'i rakendustele. Näiteks kui inimene on isikupärastanud oma seaded MS Wordis ja võimaldanud pimedas režiimis, rakendatakse sama režiimi PowerPointile ja kõigile teistele oma Office'i rakendustele.
Rakenduse teemat ja tausta saate muuta oma konto seadetest. Esimene samm on avada kontorirakendus, mille teemat või tausta soovite muuta.
Seejärel klõpsake selle avamiseks vahekaardil Fail ja valige Konto. Sellele klõpsates avaneb arvukad Kontoga seotud seaded. Klõpsake rippmenüüst Office Theme. Teema valikud on valged, värvilised, mustad või tumehallid.
Tume režiimi lubamiseks valige üks kahest viimasest valikust, must või tumehall.
See mõjutab kõiki MS Office'i rakendusi
Kui teema on valitud, rakendatakse seda automaatselt kõigi Windowsi kaudu toetatavate ja installitud Office'i rakenduste suhtes.
Samuti saab muuta kõigi Office'i rakenduste tausta ja rakendada uut mustrit. Peate lihtsalt klikkima rippmenüüst Office Background, mis pakub palju võimalusi. Valige enda valitud taust.
Seega, kui olete Outlooki tausta valinud, rakendatakse seda automaatselt ka kõigile teistele Office'i rakendustele.
See toimib ka teiste rakenduste kaudu
Teine võimalus Office'i rakenduste teema ja tausta muutmiseks on Office'i võimaluste kaudu. Jällegi avage rakendus nagu PowerPoint.
Klõpsake nupul File (Fail) ja valige Options (Valikud). Avaneb uus Windows. See näitab teile kasutatava konkreetse Office'i rakenduse valikuid. Klõpsake ikooni Üldine. Te näete teemavalikut.
Tume režiimi lubamiseks klõpsake mustal või tumehallil.
Microsofti uusim funktsioon on Outlooki pimeduse režiimi lubamine. See on saadaval ainult Office 365-s.
Tume režiimi saamiseks logige Outlooki sisse. Klõpsake nupul Proovi uusi valikuid. Aktiveeritakse uus režiim. Selles uues režiimis saate tume režiimi lubada. Selle lubamiseks klõpsake ikooni Settings (Sätted).
Valige olemasolevatest valikutest tume režiim.
Saate lülitada tagasi värvirežiimi
Värvirežiimi naasmine on samuti väga lihtne. Valides selliseid valikuid nagu valgusrežiim, saab tumedat režiimi kergesti ümber pöörata.