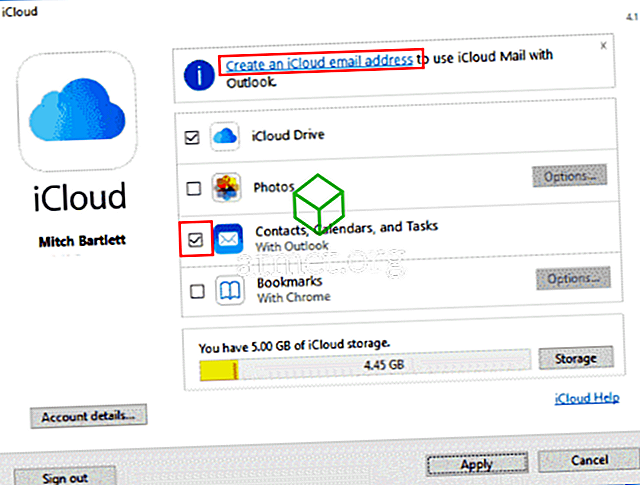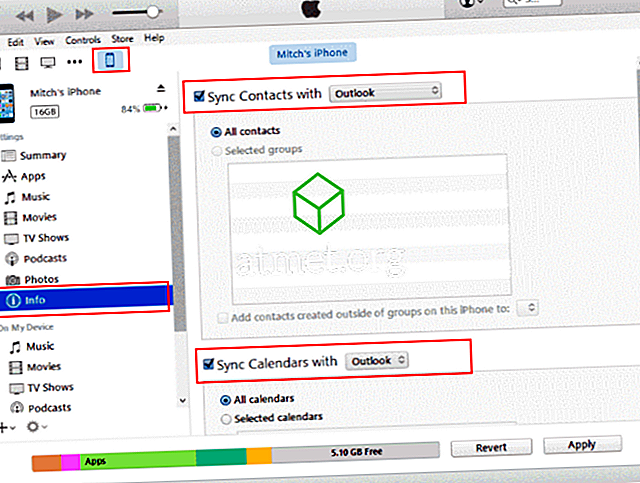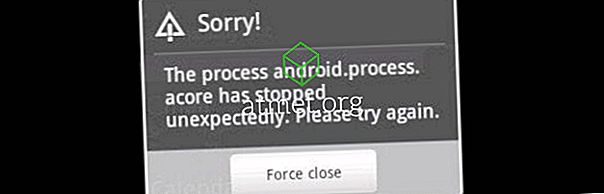See õpetus näitab, kuidas lubada oma Apple iPhone'il või iPadil sünkroonida Microsoft Outlook 2016 kontaktide, kalendri ja / või e-kirjaga. Selle ülesande täitmiseks on mõned erinevad viisid. Valige lihtsalt teie jaoks kõige paremini sobivad sammud.
1. võimalus - iCloud
Selle suvandiga saate sünkroonida Outlooki iCloudiga ja üksused sünkroonitakse teie seadmega.
- Minge iPhone'ist või iPadist “ Settings ”> “ iCloud ” ja veenduge, et teie iCloud konto on seadistatud ja sisse logitud.
- Laadige alla ja installige iCloud oma Windowsi arvutisse. Pärast installimist taaskäivitage arvuti.
- Avage iCloud Windowsi arvutis „ Start “> „ Kõik rakendused “> „ iCloud ”> „ iCloud “.
- Kontrollige valikut „ Kontaktid, kalendrid ja ülesanded “. Kui soovite e-posti sünkroonida, peate te juba iCloudi e-posti aadressi looma. E- posti konto loomiseks kasutage akna ülaosas olevat linki „ Loo iCloud e-posti aadress “. Kui olete lõpetanud, valige „ Apply “.
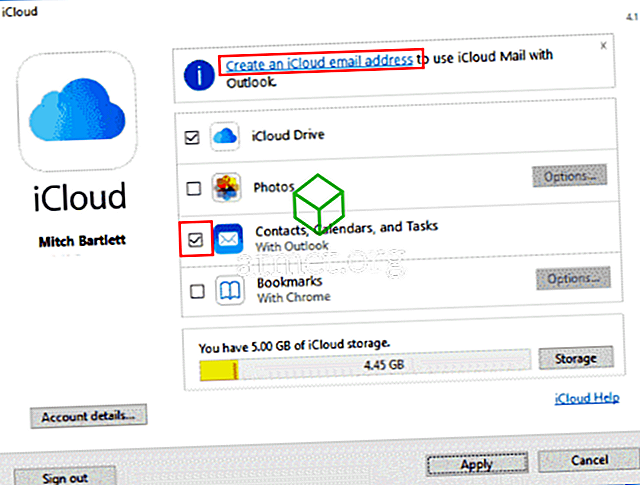
Outlooki üksused peaksid nüüd sünkroonima iCloudiga, mis sünkroonib ka teie iOS-seadmega.
2. võimalus - iTunes
Selle valiku abil saate sünkroonida kalendri ja kontaktteabe seadmest Outlookiga iTunes'i kaudu. iCloud peab selle võimaluse töötamiseks olema keelatud.
- Minge iPhone'ist või iPadist „ Seaded “> „ iCloud ” ja veenduge, et olete iCloudist välja logitud. Väljalogimise võimalus on allosas.
- Ühendage seade USB-kaabli abil arvutiga. iTunes peaks avanema automaatselt. Kui ei, siis käivitage iTunes „ Start ”> “ Kõik rakendused ”> “ iTunes ”> „ iTunes “.
- Valige seadme ikoon ekraani ülemises vasakus nurgas.
- Valige vasakpoolsel paanil valik „Info”.
- Vaadake elemendid, mida soovite sünkroonida, seejärel valige, mida soovite sünkroonida.
- „ Kontaktide sünkroonimine ”> „ Outlook “.
- „ Kalendrite sünkroonimine ”> „ Outlook “.
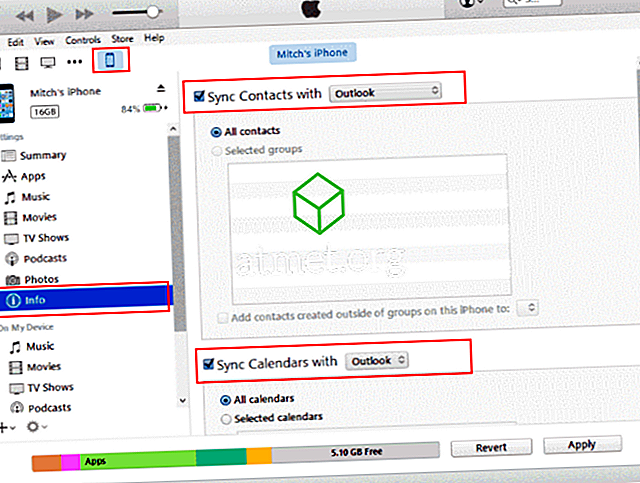
- Kui soovite andmeid sünkroonida, valige „ Sync “.
Outlooki kalender ja kontaktid peaksid nüüd teie iPadiga või iPhone'iga sünkroonima.
3. võimalus - Outlook.com
Kui teie Outlooki versioon sünkroonib Outlook.com-ga (endine Hotmail), saate seda valikut kasutada. Kui töötate ärikeskkonnaga, peate võib-olla kontrollima oma IT-osakonnaga, et näha, kas see valik on saadaval.
- Valige avakuval „ Settings “.
- Valige „ Mail, Contacts, Calendars “.
- Kui see on esimene kord, kui selles valdkonnas on häälestusobjekte, valige „ Outlook.com “. Vastasel juhul valige „ Lisa konto “> „ Outlook.com “.
- Sisestage oma Outlook.com andmed väljale „ E-post “ ja „ Parool “. Andke ka konto kirjeldus, mida saate selle tuvastamiseks kasutada. Näide: „Marty Outlook”.
4. võimalus - vahetus
Kui soovite sünkroonida kontakte ärikeskkonnas, võib teie ettevõttel olla Exchange'i server, millega saate Outlooki kontaktid sünkroonida. See valik võib olla saadaval ainult siis, kui teie iPhone või iPad on ühendatud teie ettevõtte sisevõrguga.
- Valige avakuval „ Settings “.
- Valige „ Mail, Contacts, Calendar s”.
- Kui see on esimene kord, kui selles valdkonnas on häälestusobjekte, valige „ Exchange “. Vastasel juhul valige „ Lisa konto “> „ Vahetus “.
- Sisestage oma Exchange'i andmed, täites väljad " E-post " ja " Parool ". Tõenäoliselt on see teie ettevõtte e-posti aadress koos tavalise domeeni parooliga. Esitage konto kirjeldus, mida saate kasutada konto identifitseerimiseks.
KKK
Miks Outlook ei sünkroniseeru iCloudiga?
Veenduge, et "iCloud Outlooki lisandmoodul" on Outlookis lubatud. Minge " File "> " Options "> " Add-Ins "> " Go ... " ja veenduge, et " iCloud Outlook Add-in " on kontrollitud. Kui see ise ei kontrolli, võib teine pistikprogramm olla sellega vastuolus ja keelata. Peate leidma selle plugina ja keelama selle.
Mõnel juhul peate võib-olla oma Apple'i seadme iCloudist välja logima ja seejärel sünkroonimistöö uuesti tegema.