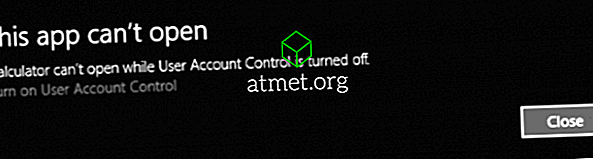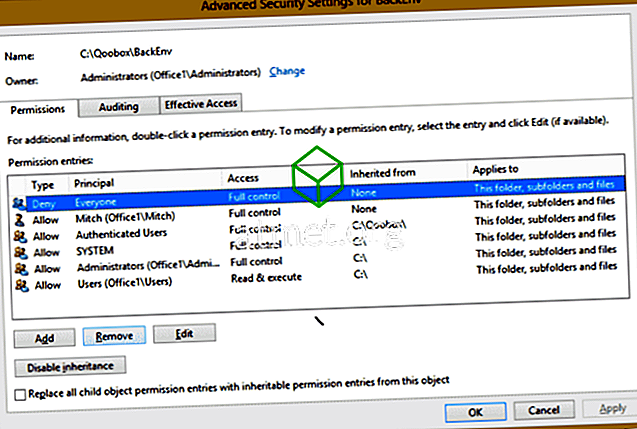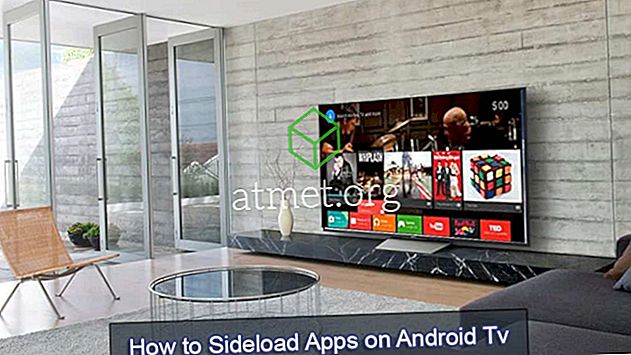Microsoft tutvustas võimalust kohandada ekraani eraldusvõimet Windows 10-s. Saate oma arvuti ekraani eraldusvõimet muuta vastavalt teie vajadustele.
Teil on palju valikuid, mida valida. See võib olla kasutajatele hea ja halb. Tech lovers naudib mitmeid võimalusi, kuid mõnedel kasutajatel on raske valida liiga palju võimalusi.
Sõltumata sellest, kas sa armastad seda funktsiooni või vihkad seda, tahad tõenäoliselt vähemalt seda proovida. Mis mõte on ekraani resolutsioonide muutmine ja kuidas seda teha?
Miks soovite oma ekraani eraldusvõimet muuta?
Nendel päevadel on kõik rõõm kõrglahutusega kuvarite kohta. Riistvara mängib ekraani üksuse kuvamisvõimalustes võtmerolli, kuid tarkvara võib mõnevõrra suurendada kasutajate kogemusi.
Igaüks ostab HD-kuvaseadmeid hämmastava mängimise ja kinematograafilise kogemuse saamiseks. Aga te saate teha veel ühe trikke, et improviseerida oma ekraani kvaliteeti.
Windows 10 on seni juhtiv operatsioonisüsteem. Vanemates Windowsi operatsioonisüsteemides oli piiratud funktsioonid saadaval, kuid Windows 10-s saate oma kasutajakogemust nii palju kui võimalik parandada.
Üks nendest näidetest on teie ekraani eraldusvõime lai valik. Seda saate teha ekraani eraldusvõime kohandamiseks:
1. Minge rakenduse Settings (Seaded) alla ja uurige Display (Kuvar) . Lahenduse sätted leiad Advanced Settings ( Täpsemad sätted).



2. Vaadake alla Advanced Settings. Siin tuleb klõpsata adapteri seadistustel. See sisaldab teavet arvuti kuvamisvõimaluste kohta.

3. Adapteri kaart sisaldab ainult kahte nuppu. Atribuutide nupp on adapteri seadete ülaservas. Allpool on näha nupp All All Modes .
4. Peate klikkima kõigi režiimide loendil. Kui klõpsate, ilmub ekraanile pika kuvari eraldusvõime.
5. Nüüd vali oma eelistuste ekraani eraldusvõime. Enamik meist ei tea ekraani resolutsioonide funktsiooni. Windows soovitab ka sobiva ekraani eraldusvõime. Meie ülesanne on seda säilitada või muuta.
6. Lõpuks kinnitage valik, vajutades Rakenda Teie monitori ekraan vilgub mõne sekundi jooksul. Pärast vilkumist näete uut resolutsiooni.
Kui sulle ei meeldi valitud eraldusvõime säte, võite proovida teisi võimalusi. Lihtsalt minge tagasi ühe sammu juurde ja lähtestage kõik uuesti, valides teistsuguse eraldusvõime, kuni leiate endale sobiva.
Võib-olla soovite ka resolutsiooni muuta, lähtudes sellest, milliseid ülesandeid te mingil hetkel teete. Jällegi, kõik, mida pead tegema, on järgida samme ja kohandage resolutsiooni, kui te teete Windowsis erinevaid asju. Mõned inimesed asuvad resolutsiooniga sarnaselt ja ei muuda seda kunagi, samas kui teised kohandavad ja reguleerivad oma resolutsiooni pidevalt. Windows 10 annab teile võimaluse teha muudatusi igal ajal.

Plussid ja miinused uuendamine Windows 10 Professionalile
Kuigi Windows 10 S ei ole enamiku kasutajate jaoks hea lahendus, võivad mõned eelistada süsteemi sujuvamaid võimalusi nende vajadustele. Kuna kõik kolmanda osapoole rakendused on keelatud, teeb Windows 10 S parema tööarvutid ilma vajaduseta blokeerida rakendusi.
Plussid - kiirem- stabiilsem
- Kolmanda osapoole rakendused
- Kättesaadav käsurida
Miinused - kolmanda osapoole rakendused
- Vaikimisi administraatori kontroll
- Rohkem riistvara nõudmisi
Kui te ei soovi võrgukanaleid läbida, saate osta Windows 10 Pro'ga buutitava USB-mäluseadme otse Amazonast ja installida nii.