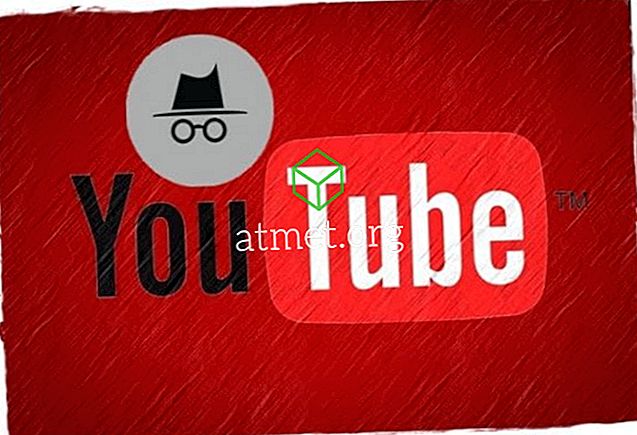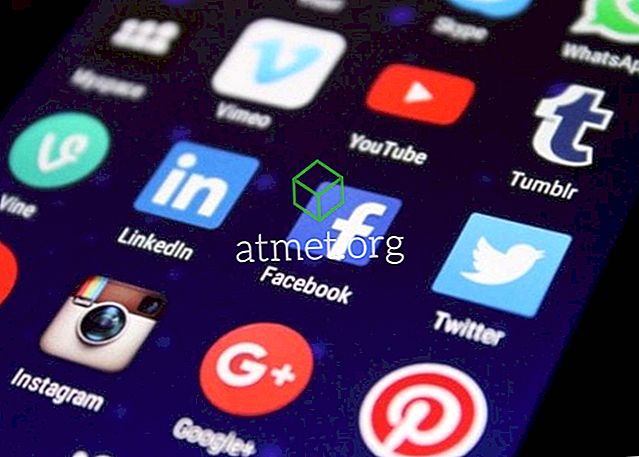Kui tihti olete proovinud e-kirja manust saata ainult siis, kui see on liiga suur? Võib-olla üritasite korraga lisada mitmeid asju ja saite vea, nii et saite saata mitu eraldi e-kirja, et saada kõike vastuvõtjale? Ma tean, et see võib olla hull. Ma pidin sellega tegelema, nagu teie. Õnneks olen teadusnõunik ja leidsin mitmeid erinevaid meetodeid, mida saab kasutada selleks, et saada väärtuslikke andmeid seal, kus see peab olema. Sukeldume ja arutame mõned minu lemmikud!
Valik 1 - failide tihendamine
See on üks kiiremaid ja lihtsamaid viise suurte failide lisamiseks e-kirjale. Failide redigeerimine tähendab lihtsalt, et nende suurust vähendatakse (kokkusurutud) ja kõik need lisatakse ühte kausta. Ükski teave ei ole tihendamise ajal kadunud. Redundeeritud teave tekstis, fotodes või videodes väheneb palju paremini hallatavaks iteratsiooniks. Kui vastuvõtja avab loodud kausta lahtipakkimise, taastatakse kõik see suurus, mis ta kunagi oli - täpselt nii, nagu te seda alustasite või jagasite.
Nagu ma ütlesin, on zip-kausta loomine äärmiselt kiire.
- Valige kõik failid, mida soovite zip-kausta lisada, hoides all klahvi CTRL (Windowsis) ja klõpsates igal failil.

- Kui kõik failid on valitud, paremklõpsake ühte neist ja tõmmake kursor selle kohale, kuhu ta ütleb “Saada” . Valige loendist teine valik: "Tihendatud (zip) kaust"

- Niipea, kui klõpsate sellel suvandil, luuakse teie uus zip-kaust sellesse kohta, kus failid olid. Te märkate, et teie algsed failid on endiselt olemas.

- Pange tähele, et äsja loodud kaust on teie valitud nime lisamiseks valmis. Kui te sellest kogemata klõpsate, saate paremklõpsata uue zip-kausta ja valida „Rename“ .
- Suunduge tagasi oma e-posti aadressile ja lisage uus zip-kaust just siis, kui te oleksite mõne muu faili ja saatke see välja!
2. valik - failide saatmine Dropboxi kaudu
Dropbox on hämmastav vahend. Saate salvestada kõik oma fotod, videod ja failid privaatselt - tasuta kuni 2 GB! Samuti saate luua jagatud kaustu, kuhu kutsute keegi, kelle valite valitud asjade vaatamiseks või muutmiseks. Vaatame, kuidas seda teha!
- Suunduge Dropboxi ja looge oma tasuta konto ning valige paremal pool "Uus jagatud kaust" .

- Looge uus kaust või kasutage olemasolevat (kui sa olid juba Dropboxi liige).

- Valige „Soovin luua ja jagada uut kausta” .
- Pange oma kaustale nimi ja sisestage nende e-posti aadressid, kellele failid saadetakse. Valige, kas soovite, et nad saaksid kausta asju redigeerida (redigeerida, kustutada, kommenteerida ja lisada mis tahes kataloogi faile). Lõpuks lisage sõnum, kui soovite selgitada, mis on kaustas ja miks te nendega jagate.

- Nüüd on aeg lisada failid, fotod või videod. Te saate neid kausta lohistada ja need automaatselt üles laadida. Või mine iga faili eraldi, paremklõpsake seda ja valige "Kopeeri". Seejärel paremklõpsake kõikjal Dropboxi kaustas ja valige "Kleebi" . Viimane valik, mida saab kasutada, on klõpsata paremal pool ekraani. Valige oma fail / s ja seejärel küsib Dropbox, milline kaust neid sisestada. Valige kindlasti just loodud kaust.

- Kui teie failid on lisatud, on e-kiri juba adressaadile saadetud ja neil on kohe juurdepääs. Teil on siiski veel mõned asjad, mida saate iga üksiku failiga teha. Failinime rea paremal küljel näete kolme punkti. Klõpsake seda, et näha valikute rippmenüüd. Saate jagada seda konkreetset faili rohkemate inimestega, laadida uuesti oma seadmesse, lisada kommentaare, nimetada need ümber, kustutada ja muud.

See on kõik selleks! Nüüd olete vaba Dropboxi kontosse edukalt loonud kausta, lisanud faile ja jaganud neid valitud isikuga.
3. võimalus - suurte failide jagamine Sharefile'i abil
Sharefile on tasuline teenus, mida kasutatakse enamasti äriseadetes. Siiski on 30-päevane tasuta prooviversioon, kus krediitkaarti ei ole vaja. Veebisait on loodud Citrixi poolt. See ettevõte on juba aastaid välja pakkunud kvaliteetseid tarkvara ja ma luban teile isiklikult, et see on ohutu ja vinge.
Suunduge Sharefile'i saidile ja looge oma tasuta konto enne alustamist. Seejärel küsitakse teie ettevõtte veebisaiti, tööstust ja telefoninumbrit. Pärast seda saadetakse teile kinnituskiri, kus peate esimest korda sisse logima. Kui olete sisse loginud, saate kinnitada oma isiklikud andmed, valida salajase küsimuse ja määrata parooli.

Siis olete teie isiklikul kodulehel. Pange tähele, et selle lehe alumises vasakus servas on õpetusi, et saaksite välja selgitada rohkem võimalusi selle teenuse kasutamiseks. Vasakpoolne kast on koht, kus teie üleslaaditavad failid ilmuvad, selle kõrval on otseteed failide jagamiseks või taotlemiseks ja palju muud. Lehekülje vasakul poolel pääsete juurde kaustadele ja muudele.

Loomulikult on esimene asi, mida te kavatsete teha, lisada faile. Valige otseteede kastis suvand „Failide jagamine” . Siin antakse teile neli valikut, millest valida: Email koos ShareFile'iga, Linkide saatmine (e-posti, kiirsõnumi või isegi teksti saatmiseks), tagasiside ja kinnitamine ning saatmine allkirjastamiseks. Valige „Email koos ShareFile'iga” .
Kui see lehekülg avaneb, näete, et peate lisama oma adressaadi / e-kirjad vasakule, millele järgneb teemarida ja sõnum. Seejärel lisatakse paremal fail / failid, mida soovite saata. See on kõik see, inimesed! Kui olete rahul parempoolse teabega ja kõik teie failid, videod ja / või fotod on lisatud, klõpsa lehe vasakus servas asuvale sinisele nupule „Saada” .

ShareFile'iga saate teha palju rohkem asju, mida ma praegu ei lähe. Nagu eespool mainitud, on saidil olemas kasulikud õpetused, mida saate kasutada, et aidata teil mõista, milliseid muid asju sait saab kasutada.
4. võimalus - suurte failide saatmine Google Drive'i abil
Viimane meetod, millest ma räägin, on Google Drive'i kasutamine. Võimalik, et kasutate juba seda fenomenaalset tööriista.
- Klõpsake lehe ülaosas rippmenüüst, kus asub „Minu Drive” . Kui te pole veel vajalikke faile üles laadinud, valige see valik ja tehke seda nüüd. Kui nad kõik asuvad Drive'is, vali “New Folder” .
- Nimetage oma kaust ja seejärel klõpsake nupul „Loo“, seejärel nime oma kaustale.
- Paremklõpsake failil, mida soovite uude kausta lisada, vali "Move To" ja tõsta kursor "My Drive" peale. Klõpsa paremal asuval noolel ja vali just loodud kaust ja klõpsa seejärel sinine. Liiguta siia nuppu.

- Kui olete failide teisaldamise lõpetanud, klõpsake selle avamiseks topeltklõps nende failide all asuvas kausta nimes. Näed neid seal loetletud.

- Kui teil on arvutisse veel faile, mida pole veel üles laaditud ja mida peate jagama, on see lihtne. Paremklõpsake kausta sees. Valige "Upload Files" ja seejärel navigeerige ja valige, mida vajate.

- Kui teil on kõik, mida vajate oma kausta jagamiseks, klõpsake lehe ülaosas asuva kausta nime kõrval olevat allapoole suunatud noolt. Vali „Jaga” .

- Lisage selle isiku (te) e-posti aadress (id), kellega jagada, ja valige saatmise nupp!
Nüüd olete edukalt jaganud oma olulisi dokumente, naljakasid videoid või väärtustatud fotosid Google Drive'is.
Milliseid muid failide jagamise meetodeid olete kasutanud või kuulnud? Kas teil on vaja abi, et selgitada välja, kuidas kasutada? Nagu alati, andke mulle teada oma kommentaarides ja teen endast parima, et teid hüpata ja päästa.
Head failide jagamist!