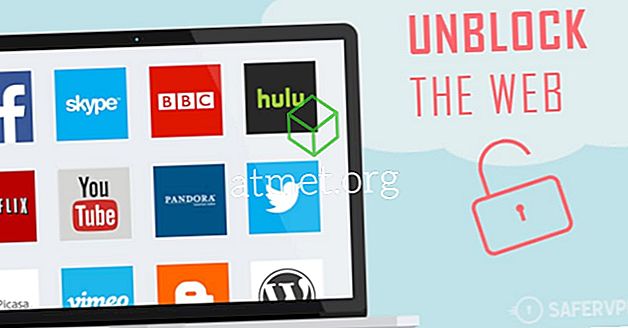Lugege, kuidas kaardistada võrgudraiv Apple MacOS Sierras nende sammudega.
Draivi kaardistamine
- Valige " Finder " menüüs " Go ", valige " Connect to Server ".
- Sisestage väljale Serveri aadress aadress, kuhu ressurss soovite kaardistada. (st smb: // serveri nimi / kausta nimi)
- Serveri aadressi salvestamiseks oma lemmik serverite loendisse valige + .
- Sisestage kasutajanime ja parooli, mis on vajalik ressursi kasutamiseks. Kui soovite salvestada volikirjad kasutamiseks hiljem, märkige ruut „ Mäleta see parool minu võtmehoidlas “.
- Töölaual peaks ilmuma uus ikoon. See on teie kaardistatud võrgudraiv.
Ühendage draivid automaatselt sisselogimisel
- Tehke samme, et kaardistada draiv, nagu on kirjeldatud eespool jaotises „Tee ajam ”.
- Avage dokist „ System Preferences ”.
- Valige „ Kasutajad ja rühmad “.
- Valige suvand „ Logi sisse ”.
- Veenduge, et vasakus nurgas olev lukk on lukustamata. Vajadusel valige see, et seda muuta.
- Lohistage kaardistatud draive töölauale aknasse „ Kasutajad ja rühmad “.
- Kontrollige kaardistatud köite kõrval olevat kasti " Peida ", vastasel juhul avaneb aken automaatselt.
Kaardistatud draiv ühendub automaatselt sisselogimisel.
Loo Alias
- Hoidke klahvi “ Command ” ja vajutage “ K ”.
- Sisestage väljale Serveri aadress aadress, kuhu ressurss soovite kaardistada. (st smb: // serveri nimi / kausta nimi)
- Avage paanil Finder “ Preferences ”.
- Veenduge, et kasti “ Ühendatud serverid ” kõrval olevas kastis “ Üldine ” on märge.
- Paremklõpsake töölaual ikooni, mis kujutab paigaldatud draivi.
- Vali „ Tee alias ” (ja soovi korral ümber nimetada ka midagi täpsemat).
- Mine tagasi ja eemalda märkeruut „ Ühendatud serverid “ kõrval.
Taaskäivitamisel või katkestamisel topeltklõpsake aliasel ja see asetatakse uuesti.
Tänu Kevinile nende sammude eest.