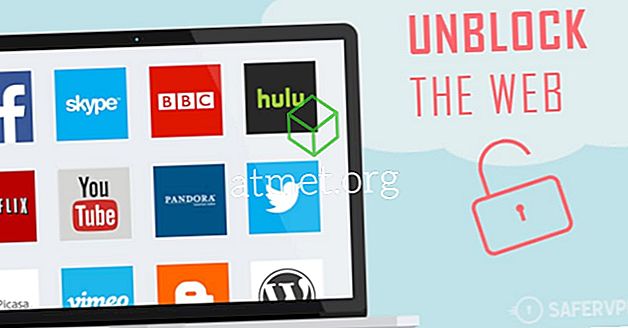Kui te oma arvuti esimest korda saate, on see fantastiline, kui kiiresti see käivitub. Enne kui tuled tagasi kohvi tassi eest köögist, on see käivitud. Kahjuks kipub ajaarvuti aeglustuma kõigi lisatud programmide tõttu.
Püüdes selgitada välja, kuidas Windowsi arvutit kiirendada, saab prioriteediks number üks. Hea uudis on see, et seal on rohkem kui mõned meetodid, mida saate oma Windows 10 arvuti käivitamisel kiiremini aidata.
Keela / desinstallige mittevajalikud programmid käivitamisel
Täna vajavad programmid võivad homme kergesti kasutuks jääda. Heitke pilk programmidele, mis käivituvad teie arvuti sisselülitamisel automaatselt. Vaadake, milliseid saate desinstallida, aga kui te ei ole kindel, saate vähemalt need keelata.
Tegumihalduriga saate näha, millised programmid mõjutavad teie arvuti käivitamist kõige rohkem. Nii teate, milliseid programme peate kas keelama või desinstallima.
Tegumihalduri paremale avamiseks klõpsake kõikjal tegumiribal ja valige Tegumihaldur. Kui uus aken avaneb, klõpsake rippmenüüd üksikasjalikumalt.

Kui uus aken avaneb, näidatakse teile protsesside vahekaarte. Klõpsake vahekaardil Startup (Alustamine) ja vahekaardil Startup impact (Alustamise mõju) näete, millised programmid aeglustavad arvuti käivitamise aega.

Kiire käivitamise suvandi lubamine
Teie Windowsi arvutil on juba funktsioon, mis aitab käivitamise aega parandada. Selle funktsiooni lubamiseks peate pääsema toiteoptsioonidele. Power Optionsile on kolm kiiret viisi, näiteks paremklõps Windows Start-menüüs, kasutades otsinguriba ning juhtpaneeli> süsteemi ja turvalisuse> toitefunktsioone .

Kui olete jõudnud suvandile Power Options, klõpsa nupule Vali, mida toitenupud teevad. Valikud peaksid olema ekraani vasakul küljel. Kui kiire käivitamise suvand pole teile saadaval, peate minema ekraani ülaosale ja klikkima Muuda seadeid, mis pole hetkel saadaval.

Alla poole peaksite nägema operatsioonisüsteemi Windows 10 kiiret käivitamist. Sulgemise seadete all peaksite nüüd olema võimalik klõpsata kiirele käivitamise valikule. Ärge unustage klõpsata Salvesta muudatused või peate alustama.
Visuaalsete efektide väljalülitamine
Enne kui lähete edasi ja proovite seda meetodit, pidage meeles, et kui teil on kaasaegne arvuti, ei pruugi see olla suur erinevus. Kui teil on vanem arvuti, siis see lihtsalt trikk.
Paremklõpsake Windowsi menüüs Start või vajutage klahvi Windows + X ja valige System. Valige Advanced System settings (Täpsemad süsteemiseaded) ja kui ilmub uus aken, klõpsake vahekaarti Advanced (Täpsemalt). Klõpsake nupul Toimivuse seaded ja kui ilmub toimivusvõimaluste aken, on sellel erinevaid võimalusi.

Saate lubada akendel valida, mis on teie arvuti jaoks parim, kohandada seda kõige paremini välimuse jaoks või muuta seda, mis on parim. Kui soovite juhtida seda, mis on keelatud ja mis mitte, võite klõpsata kohandatud suvandil. Heitke pilk sellele, mis teie arvates teie jaoks kõige paremini toimib, ja eemaldage märge selle kohta, mida te ei saa minna.
Järeldus
Mõnikord, olenemata sellest, kui kõvasti proovite, jõuad tavaliselt arvuti aeglustamisele. Kui teil on vaja kasutada erinevaid tarkvara tööks või rõõmuks, veenduge vähemalt, et käivitamine oleks võimalikult kiire. Kas ma igatsen tippu, mida kasutasite arvuti käivitamise aja parandamiseks? Jäta kommentaar ja jaga oma nõu.