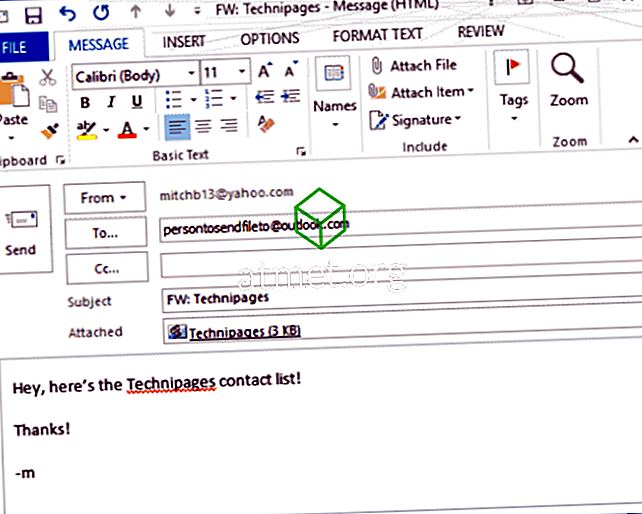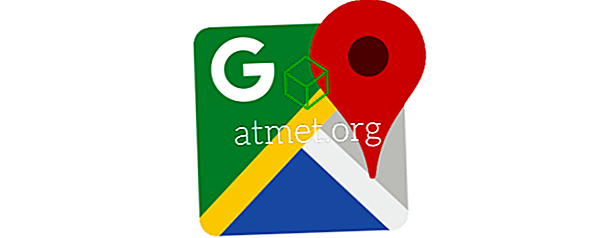Nüüdseks olete ilmselt kuulnud Windowsi uusima versiooni kohta: Windows 10 S. Microsoft käivitas selle S-režiimi oma sülearvutiga, et teha õppeasutustele asju lihtsaks ja see on spetsiaalselt ette nähtud inimestele hariduses.
Windows 10 S-l on kiirem käivitusaeg, mis võtab aega vaid 15 sekundit. Samuti on see turvalisem ja võimaldab sujuvat tööd pika ja pikema elueaga.

Hea uudis on see, et kasutajad saavad nüüd Windowsist alla laadida ja testida operatsioonisüsteemis Windows 10 S operatsioonisüsteemis Windows 10 töötavaid seadmeid. Ei ole viiruste või pahavara ohtu, sest rakendused laaditakse alla turvalisest Microsofti poest.
Niisiis, kui olete huvitatud 10 S-i allalaadimisest oma operatsiooniseadmesse, on siin juhend, kuidas alla laadida ja installida Windows 10 S oma arvutisse.
Mida on vaja teada enne paigaldamist
Windowsi installimine on üsna lihtne. Kuid enne allalaadimise alustamist on siin mõned asjad, mida pead teadma.
See on sarnane funktsionaalsusega kui Windows 10, kuid mõned piirangud. Lisaks võimaldab Windows 10 S alla laadida ainult Microsofti poest programme ja rakendusi.
Vaikimisi Interneti-brauser on Microsoft Edge ja otsingumootor on Bing.
S-režiimi installer on saadaval järgmiste Windows 10 versioonide jaoks aktiveerimiseks:
- Windows 10 Pro
- Windows 10 haridus
- Windows 10 Pro Haridus
- Windows 10 Enterprise
Värskendus ei toeta Windows 10 N ja Windows 10 Home versiooni. Tegelikult ei pruugi mängida mänge, kuna Windows 10 S on mõeldud haridusalasteks eesmärkideks, mis keskenduvad peamiselt ülesannetele, projektidele ja õppimisele.

Lisaks ei pruugi mõned kohandatud draiverid ühilduda Windows 10 S režiimiga. Win32 ei tööta ja võite kaotada andmed, isiklikud seaded ja varem installitud tarkvara.
Arvuti ettevalmistamine paigaldamiseks

- Enne installimist veenduge, et värskendate ja installite Windows 10 värskeima versiooni 1703. Windows 10 praeguse versiooni kontrollimiseks avage Seaded → Süsteem → Teave
- Varundage kõik andmed ja looge taastefail või draiv, kui kaotate andmed, kuna rakendused ja seaded kustutatakse. Kõik draiverid peaksid töötama korralikult ja installima teie seadmesse, kasutades S-versiooniga ühilduvaid Windows 10 versioone
- Enne installimist peaksite olema administraatori konto: kohalik administraator, Azure Active Directory administraator või Microsofti konto administraator (MSA)
Windows 10 S installimine
Windowsi 10 S installimiseks arvutisse on kolm võimalust:
- Konversioon
- Puhas paigaldamine (ISO)
- Katse
Konversioonimeetod, Windows Installer 10 S
Praegune Windows 10 Pro, Windows 10 haridus ja ettevõte teisendatakse 10 S versiooniks.
Windows 10 installimiseks järgige alltoodud lihtsaid samme.
- Selleks peate kõigepealt oma arvutis olema Windows 10 S Installer. Installeri saate alla laadida lingil ⦁ Windows 10 S installer
- Klõpsake nupul, mis näitab “download installer” ja Windows10SInstaller5932.exe faili alla laaditakse arvutisse. Selle faili leiate allalaadimiskaustast. Installi alustamiseks klõpsake seda.
- Windows Installer 10 S avaneb ja jätkamiseks klõpsake järgmist nuppu. Seejärel kinnitab teie süsteem, kas riistvara on ühilduv ja kontrollib mälu, protsessori ja kettaruumi paigaldamist.
- Seejärel teatab ta teile, et Windows 10 S saab installida ja järgmiseks nupuks kuvatakse. Installeerimine algab nüüd ja te saate akende valikuid vähendada.
- Kui installimine on lõppenud, palub programm teil arvuti taaskäivitada. Olge kannatlik, sest teie arvuti võib mitu korda taaskäivitada. Süsteemi käivitamine käivitub. Olge väga kindel, et teie arvuti ühendub pistikupesaga, et vältida aku probleeme, mis võivad paigaldamise katkestada.
- Kui protsess on lõppenud, näete seadistuslehte, mis võimaldab konfigureerida Windowsi seadeid, näiteks WiFi-ühendust ja kontode lisamist. Lisage oma konto ja olete kõik määratud kasutama operatsioonisüsteemi Windows 10 S.
Klõpsake Windows10SInstaller5932.exe → Järgmine nupp → Taaskäivitamine pärast täielikku installimist → Seadistusleht
Üleminek eelmisele Windows 10 versioonile
Selle konversioonimeetodi installimisel on hea, et saate tagasi minna oma seadmes varem töötavale Windows 10 versioonile. Samuti pidage meeles, et see kehtib ainult esimese 10 päeva jooksul pärast paigaldamist. See on võimalik ainult siis, kui teil on kõik andmed pärast uuendamist kaustades: windows.old ja $ windows. ~ Bt. Peale uuendamist peate eemaldama ka lisatud kasutajakontod.
Selle tagasipöördumise teostamiseks järgige allpool toodud lihtsat sammu.
Avage seaded → klõpsake värskendusel ja turvalisusel → kliki taastamisel
Kui see on rohkem kui 10 päeva või kaks kausta kustutatakse, võite proovida seda oma varasema Windows 10 versiooni juurde tagasi pöörduda.
Avage seadistused → klõpsake värskendust ja turvalisust → klõpsake taastamisel → PC seadistusvalik → alustage. Te peate kontrollima tehaseseadete taastamist. Kui see ei õnnestu, siis on parem teha Windows 10 puhtalt installimine arvutisse.
Windows 10 S puhas paigaldamine
Lisaks saate teostada Windows 10 S puhta installimise, kuid selleks on vaja Windows 10 S ISO kujutist. Sa ei saa neid tasuta alla laadida ega tasuta alla laadida. 10 S ISO pildifaili kasutamiseks peab teil olema Microsoft Developer Network (MSDN) konto. Aastane tellimus on $ 539 ja kuu maksumus on $ 45.
ISO-failid saate alla laadida linki klõpsates, kui olete MSDN-i konto tellija: Windows 10 S ISO-failid. Pärast õige faili allalaadimist peate genereerima Windowsi 10 installimiseks S režiimis käivitatava USB.
Prooviversioon
Kui otsite tasuta Windows 10 S prooviversiooni, aitab Virtual Machine teid. Laadige Windows 10 Enterprise ISO kolme kuu hindamiseks alla.
Seadmeid ei ole vaja aktiveerida. Selle asemel laadige virtuaalmasinas alla Windows 10 ja laadige ülalmainitud Windows 10 S installimisvahend prooviversiooni jaoks.