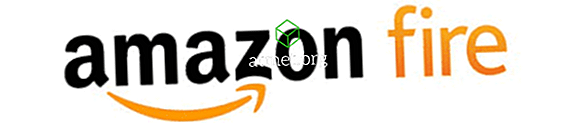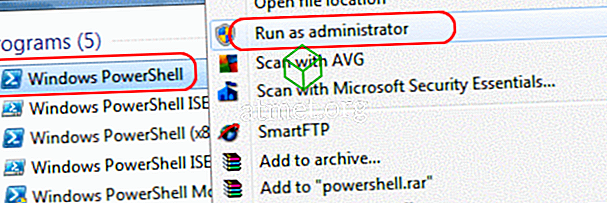Te teate, mida nad ütlevad, “jagamine on hooliv.” Niisiis, kui see, mida soovite teha, on jagada oma Interneti-ühendust, saate tänu integreeritud Windows 10 funktsioonile, mida nimetatakse Hosted Networkiks. See funktsioon ei ole uus, kuid sammud ei pruugi olla need, mida mäletate, kuna kõik Windowsi uuendused on läbi.
Nüüd ei saa teie sõbrad enam süüdistada, et oled isekas, sest te jagate midagi nii olulist kui teie Interneti-ühendus. On mõningaid asju, mida peate kaaluma, kui see toimib, näiteks kui teie arvutil on vajalik riistvara.
Mida on vaja enne WiFi-leviala loomist Windows 10-s
Arvuti, mida soovite kasutada WiFi hotspotina, peab vastama konkreetsetele nõuetele. Näiteks veenduge, et teil on lairibaühendus ja töötav WiFi adapter. Kui proovite seda meetodit arvutis proovida, siis võib olla vaja ka USB-traadita adapterit. Neid on Amazon'is kergesti leitavad korralike hindadega.
Paremklõpsake menüüs Start ja valige Device Manager ning leidke valik Network Adapters. Peaksite nägema adapterit, mis ütleb kas WiFi või Wireless.

Kui nool on allapoole suunatud, paremklõpsake seda ja valige Enable device. Ärge ignoreerige hüüumärki, kui näete seda. Paremklõpsake seda ja valige Properties> Driver> Update Driver või Roll Back Driver, kui eelmine valik mingil põhjusel ei õnnestu.
WiFi-leviala peaks nüüd olema. Paremklõpsake Windowsi menüüs Start ja valige Mobile Hotspot. Suvandil, mis võimaldab teil mobiilse hotspoti sisse lülitada, näete rippmenüüd jaotises Jaga minu internetiühendust üle, veenduge, et valite WiFi.

Kui mobiil-hotspot on lubatud, peaksite nägema võrgu nime ja äsja loodud parooli. Kui teil on kunagi vaja teha muudatusi, klõpsake nupul Võrgu nimi ja parool.
Kui teil on muud Windows 10, mis vastab WiFi-hotspot'i nõuetele, saate selle funktsiooni kaugjuhtimisega sisse lülitada. Kui olete ikka veel mobiilse hotspoti seadete lehel, liikuge valikule Lülita kaugjuhtimine alla. Selle võimaluse töötamiseks peate selle arvuti funktsiooni välja lülitama.
Oluline on, et kõikidel arvutitel töötav Bluetooth töötab, sest peate kasutama seda WiFi hotspotiga ühendamiseks. Kui olete seadmed sidunud, peaks neil olema võimalik kasutada teie Windows 10 arvutit WiFi-leviala ka pärast seda, kui olete selle välja lülitanud (Android-seade pole kaasas).
Ühendamine WiFi Hotspotiga
WiFi-ühenduspunkti ühendamiseks otsige antud nime ja ühendage see nii, nagu oleks see muu WiFi-ühendus. Sisestage parool ja teile antakse juurdepääs. Pidage meeles, et maksimaalne seade, mida WiFi hotspot saab kasutada, on kaheksa. Lehe Mobile hotspot settings lehel on mitu seadet praegu ühendatud.

Järeldus
Kahjuks ei ole võimalik ühest seadmest ühendamisest loobuda. Teie ainus võimalus oleks parooli muutmine, et anda see neile, kellele soovite veel juurdepääsu anda. Kui palju seadmeid lubate? Jagage oma kogemusi kommentaarides.