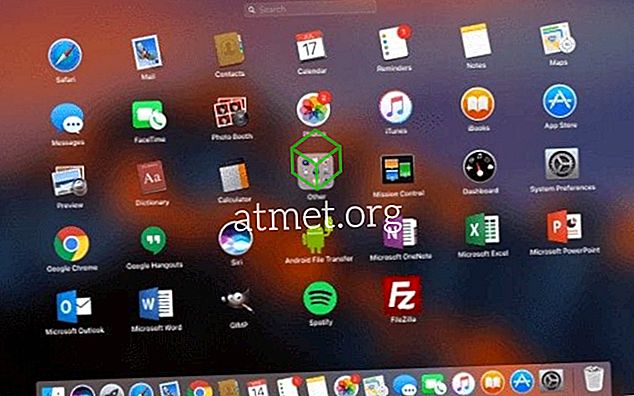Microsofti Windows 10 sülearvuti ühendamine teleriga või projektoriga on ilmselt # 1 asi, mida pean tegelema ettevõtte IT maailmas. Ma saan alati kõnesid inimestelt, kes hakkavad konverentsiruumis esitlust alustama ja kellel pole midagi muud, kui sülearvuti töötamine teleri või projektoriga. Nii et ma arvasin, et kirjutan sellest.
Füüsiline ühendus
HDMI-port

Kui teil on sülearvutis HDMI-pordi, saate tavaliselt sülearvuti ühendamiseks HDMI-porti teleriga või projektoriga kasutada tavalist HDMI-kaablit.
Mini-DisplayPort

Paljud sülearvuti kaubamärgid nagu Lenovo, Microsoft Surface ja Dell omavad mini-DisplayPorti porti. Seadmega ühenduse loomiseks saate kasutada mini-DisplayPort-HDMI-kaablit või HDMI-kaabli abil mini-DisplayPort-adapterit.
VGA port

Kui teie sülearvutil on VGA-pordi, peate teleri VGA-pordiga ühendamiseks kasutama VGA-kaablit. VGA ei ühildu HDMI-ga, nii et kui soovite, et sülearvuti VGA-porti kasutataks teleri HDMI-pordiga, on vaja konverterit.
Windowsi esitlusprojekti režiim
Kui olete füüsiliselt ühendatud, hoidke klaviatuuril Windowsi klahvi all ja vajuta " P ", et lülitada Windowsi soovitud seadistusse (või sellesse, mis töötab). Valige „ Ainult arvuti “, „Duplicate”, „Extended” või „ Projector Only “.
Mõned sülearvutid võivad vajada funktsiooni klahvi (fn) all hoidmist ja vajutada klahvi, mis lülitab sülearvuti ekraanile vastava pordi.
Traadita ühendus
Paljudel juhtudel saate ühendada oma Windows 10 sülearvuti teleriga või projektoriga, kasutades juhtmevabalt Miracasti. Sa pead kontrollima seadme dokumentatsiooni, et näha, kas see toetab Miracasti.
Juhtudel, kui kasutate mitte-nutikat televiisorit või projektorit, mis ei toeta Miracasti, saate ühendada adapteri või kasti, mis toetab Miracasti teleri või projektori HDMI-porti. Tavalised seadmed on Microsoft Wireless Display Adapter, Roku Streaming Stick või Chromecast.
Traadita ühenduse saamiseks järgige neid samme:
- Veenduge, et teler, projektor või muu Miracasti seade on ühendatud sama WiFi-võrguga kui teie sülearvuti.
- Seadistage seade Miracasti signaali vastuvõtmiseks. Need juhised võivad seadmest sõltuvalt erineda. Kontrollige tootja dokumentatsiooni. (Paljudel juhtudel on see automaatne ja samme pole vaja) .
- Hoidke Windowsi klahvi ja vajutage sülearvuti nuppu „ P ”.
- Ilmub menüü, kus saab valida „ Ühenda traadita ekraaniga “. Valige see valik.
- Windows 10 otsib toetatud seadmeid, millega saate ühendada. Valige see siis, kui see ilmub, ja oled välja lülitatud ja peegeldanud!
Miski ei ilmu telerile või projektorile
Kui midagi ei kuvata, kui ühendate kõike üles, on siin mõned üldised asjad, mida saate teha, et proovida seda parandada.
Sisendi seaded
Veenduge, et projektoril või teleril on õige valiku seadistus. Tavaliselt on kaugjuhtimispuldil või seadmel ise sisendnupp, mis vahetab seda iga sisendi vahel.
Lülita välja
- Valige " Start "> " Shut Down " ja lülitage toide täielikult välja.
- Veenduge, et kaabel on ühendatud sülearvuti ja ekraani / projektori vahel ning ekraan / projektor on sisse lülitatud.
- Power sülearvuti tagasi.
Värskendage kuvari draivereid
See on tavaline, eriti Lenovo sülearvutite puhul. Külastage oma konkreetse sülearvuti tootja veebisaiti ja vaadake, kas saadaval on uuemad kuvadraiverid. Mõnel juhul võib teie sülearvutil olla teatud tüüpi draiveri värskendustarkvara, mis selle eest automaatselt välja arvab.
Uuenda BIOS
See on haruldane lahendus nendel päevadel, kuid siiski lahendus mõnedele sülearvutitele. Külastage oma sülearvuti tootja veebisaiti ja vaadake, kas teie mudeli jaoks on olemas BIOS-i värskendus.
Järeldus
Loodetavasti olete ülaltoodud teabe abil välja lülitatud ja töötavad oma Windows 10 sülearvutiga, mis peegeldub televiisoris või projektoris. Kui teil on endiselt probleeme või teil on rohkem soovitusi, jätke palun kommentaar.