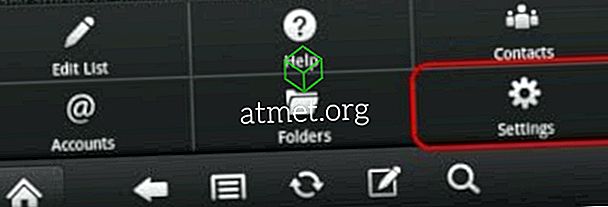Teie Samsung Galaxy S10 on läikiv ja täis vinge. Ma olen sinu jaoks päris kade. Kuigi minu J7 täpsustus toimib piisavalt hästi, olen hoidnud ja mänginud S10-ga. See on lihtsalt nii palju ... MORE . Ekraan ja ekraan on täiesti uhked. Telefoni korpus on klanitud ja kiirus, millega see asju teeb, muudab minu telefoni 2000-ndate aastate algusest välja. Ära lase mind fotokvaliteediga alustada! Teie tehtud fotod on lihtsalt uimastamise poolest. Olen kindel, et on aegu, kui soovite neid kunstiteoseid oma S10-lt arvutisse üle kanda.
Kas kasutate Maci või Windowsi masinat, ei ole S10 ühendamine ja heli-, video- ja fotofailide edastamine üldse raske. Lubadus, mis antud väikesi sõrmi ühendades! Sukeldume sisse ja alustame!
Kuidas ühendada Galaxy S10 Windowsi arvutiga
Esimene asi, mida peate tegema, on ühendada oma andmesidekaabel telefoni ja kõik sülearvuti või arvuti USB-porti. Niipea, kui teete, võib telefoni ekraanile ilmuda teade, milles küsitakse, kas soovite lubada juurdepääsu oma telefoni andmetele. Jätkamiseks peate puudutama nuppu „Luba” .

Järgmine asi, mida näete, on väike kast telefoni ülaosas, mis ütleb “USB failiedastuseks. Puudutage valikut Muud valikud. "

Erinevate valikute avamiseks puudutage seda kasti. Teil on nüüd lubatud valida “Transfer Files” ja mõned teised asjad. Enamasti te kasutate seda ülemist „Transfer Files“ valikut, nii et mine edasi ja koputage seda nüüd.

Nüüd avaneb sülearvuti või monitori kast, mis näeb välja nagu allpool olev pilt. Isiklikult valin tavaliselt kõigepealt "Ava seade, et vaadata faile" . Ma tahan näha, mis kõik on minu telefonis, enne kui otsustada, mida sellega teha. Kui soovite lihtsalt kõik fotod (või muud failid) oma arvutisse üle kanda, valige ülemine valik: „Fotode ja videote importimine” .

Arvuti hakkab otsima kõiki telefoni fotosid ja videoid.

Kui teil on palju neid nagu mina, võib see aega võtta. Kui see on tehtud, valitakse kõik leitud failid automaatselt ülekandmiseks. Saate sirvida ja tühistada valikuid, mida te ei soovi oma arvutisse saata, näiteks Facebooki meeme, mida olete salvestanud. Kui olete oma valikute tegemise lõpetanud, soovitan enne midagi muud teha, kui vajutate nuppu „Impordi valikud” .

See avab kasti, mis võimaldab teil teha mõningaid olulisi valikuid. Esiteks peate valima, kuhu soovite pildid ja failid salvestada. Seejärel saate otsustada, kuidas soovite üksused grupeerida. Viimane - ja kõige olulisem - küsib, kas soovite oma telefonist failid ja fotod kustutada, kui nad on arvutisse üle läinud. Loomulikult on see isiklik valik, nii et ma ei ütle teile, kas seda kasti kontrollida või mitte. Teie S10-l on palju ruumi, nii et te ei pea tingimata neid telefoni kustutama, kui soovite.

Kui teie valikud on tehtud, klõpsake nuppu „Valmis” ja seejärel impordi ekraani allosas nuppu sinine “Impordi valitud” . Kõik teie asjad on nüüd automaatselt teie sülearvutisse või arvutisse salvestatud!
Galaxy S10 ühendamine Maciga ja fotode ülekandmine
- Laadi alla Android-failiedastus Macile.
- Kui see on esimene kord, kui kasutate Android-failiedastust, peate seda navigeerima ja seejärel avama. Kui olete seda kasutanud üks kord, avaneb see iga kord, kui ühendate S10 seadme külge. Minge edasi ja ühendage oma Galaxy S10, kui programm on avatud (esimest korda kasutajad).
- Pühkige alla oma S10 ülaosast ja puudutage USB-ikooni. Vali “File Transfer” ja vajuta “Just Once” või “OK” . Mõnikord võib ta küsida, kas soovite alustada .
- Nüüd avab Android-failiedastusprogramm oma akna, mis näitab kõiki teie Galaxy S10 andmeid. Klõpsake iga kausta avamiseks valitud üksuse vasakul asuvatel nooltel. Leidke vajalikud failid ja valige need - kas ükshaaval või grupis, kui oskate. Hoidke kursorit nende peal ja lohistage need otse oma Maci kausta, kuhu soovite need paigutada ja sealt maha lasta. See on kõik see on!
Milliseid muid küsimusi teil on oma Samsung Galaxy S10 kohta? Ma olen uurimiskarikas ja teeme kõik, et leida teile vastused.
Õnnelik failiedastus!