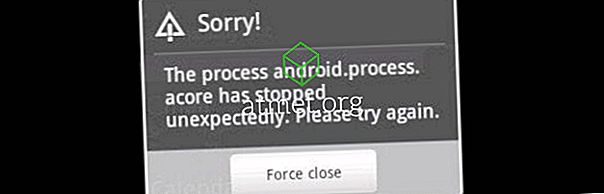Alustage oma Yahoo Maili haldamist Microsoft Outlook 2019, 2016 või 365 e-posti kliendiga, lisades oma konto. Lihtsalt kasutage neid samme IMAP-i seadistamiseks.
Luba POP või IMAP Yahoo!
Yahoo peab kõigepealt seadistama, et suhelda Outlookiga, kasutades neid samme:
- Logi oma Yahoo Maili kontole veebibrauseri kaudu.
- Minge lehele Konto turvalisuse sätted.
- Lülitage „ Lubage rakendused, mis kasutavad vähem turvalist sisselogimist ” seadeks „ Sees “
Olulised sammud, kui kaheastmeline autentimine on lubatud
Kui teie Yahoo'i kontol on lubatud 2-astmeline autentimine, peate nende sammudega looma ainult Outlooki kolmanda osapoole parooli.
- Külastage Yahoo konto turvalisuse lehte.
- Valige lehe vasakus servas „ Account Security “.
- Liikuge põhja ja valige „ Manage app passwords “.
- Valige väljale „ Valige oma rakendusest “ „ Outlook Desktop ” ja valige „ Generate “.
- Kopeeri parool, mis on näidatud kindlasse kohta. Valige „ Valmis “.
Outlook 2019
- Outlookist avage " File "> " Info "> " Add account ".
- Sisestage oma Yahoo e-posti aadress ja valige „ Connect “.
- Sisestage oma Yahoo konto parool ja valige „ Connect “.
- Valige „ Valmis “ ja olete seadnud kasutama Yahoo-i Outlookiga.
Outlook 2016
- Outlookist avage " File "> " Info "> " Add account ".
- Valige „ Käsitsi häälestamine või täiendavad serveritüübid “, seejärel valige „ Järgmine “.
- Valige „ POP või IMAP ” (soovitatav on IMAP) ja seejärel „ Next “.
- Täitke järgmine teave:
- Teie nimi : ees- ja perekonnanimi.
- E-posti aadress : [email protected]
- Konto tüüp : IMAP või POP (mis iganes valisite 7. etapis)
- Saabuva posti server : imap.mail.yahoo.com
- Väljuva posti server (SMTP) : smtp.mail.yahoo.com
- Kasutajanimi : [email protected]
- Parool : Sinu Yahoo parool. Kui olete „Kaheastmelise kinnitamise” lubanud, peate looma rakenduse parooli.
- Kontrollige kasti " Nõua sisselogimist turvalise parooli autentimise (SPA) abil ".

- Valige nupp „ Veel seadeid… “.
- Valige vahekaart „ Väljuva serveri “ ja kontrollige kast „ Minu väljaminev server (SMTP) nõuab autentimist ”.

- Valige vahekaart „ Täpsem “, seejärel täitke järgmine:
- Sissetulev server (IMAP) : 993
- Kasutage järgmist tüüpi krüpteeritud ühendust : SSL
- Väljaminev server (SMTP) : 465
- Kasutage järgmist tüüpi krüpteeritud ühendust : SSL

- Valige „ OK “
- Valige „ Next “. Olge suhtlemise ajal kannatlik.
- Kui ülesanded näitavad kui “ Lõpetatud ”, peaksite saama valida „ Close “ (valmis) ja olema valmis kasutama Yahoo 2016. aasta e-posti rakendust Outlook 2016. Kui ilmneb viga, kontrollige oma seadeid.