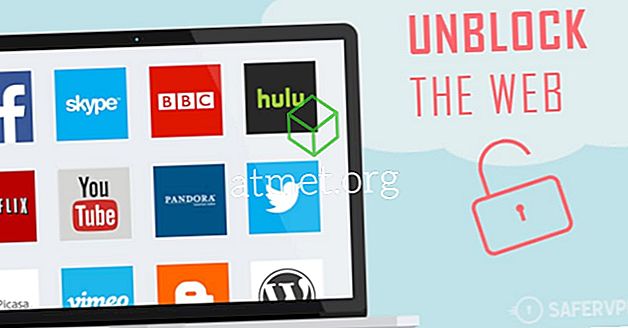Kui teile ei meeldi see, kuidas hüperlinke teie Microsoft Word 2019, 2016 või 2013 dokumendis välja näeb, saate nende sammude abil muuta nii külastatud kui ka külastamata hüperlinkide värvi.
Microsoft Windows
Külastamata hüperlingid
Külastamata või klikkimata hüperlinkide värvi muutmiseks järgige neid juhiseid:
- Lisage oma dokumendile hüperlink.
- Klõpsake vahekaardil „ Kodu “ väikese noolenuppu “ Stiilid ” kasti alumises paremas nurgas. Teise võimalusena saate kasutada Alt + Ctrl + Shift + S.
- Menüüs „ Stiilid ” viige hiirekursor „ Hüperlingi “ peale ja klõpsake siis parempoolsel kolmnurgal . Kuvatavast rippmenüüst valige „ Muuda… “.
- Valige jaotises „ Vormindamine “ värvi, mida soovite kasutada, seejärel klõpsake „ OK “.
Külastatud hüperlingid
Külastatud või klõpsatud hüperlinkide värvi muutmiseks järgige neid juhiseid:
- Klõpsake vahekaardil „ Kodu “ väikese noole ikooni kasti „ Stiilid ” alumises paremas nurgas. Teise võimalusena saate kasutada Alt + Ctrl + Shift + S.
- Valige paremas nurgas link „ Valikud… ”.
- Valige rippmenüüst „ Valige stiilide näitamine: “ „ Kõik stiilid “, seejärel valige „ OK “. Nüüd on teil „ Stiilid ” loendis valik „ Järgmine link ”.
- Menüüs „ Stiilid ” viige hiirekursor „ Järgmine link” ja klõpsake siis paremal asuval kolmnurgal . Kuvatavast rippmenüüst valige „ Muuda… “.
- Valige jaotises „ Vormindamine “ värvi, mida soovite kasutada, seejärel klõpsake „ OK “.
macOS
- Vahekaardil „ Kodu “ valige „ Styles Pane “.
- Ruudu „ Nimekiri “ vasakus alumises nurgas valige „ Kõik stiilid “.
- Valige ala „ Rakenda stiili “ „ Hüperlink ”.
- Valige „ Current Style “ ( praeguse stiili ) alal „ Hyperlink “, seejärel valige „ Modify Style “.
- Valige värv, mida soovite hüperlinkide jaoks kasutada.
- Soovi korral saate “ FollowedHyperlink ” jaoks samu samme teha.
Olete edukalt muutnud oma Wordi dokumendis hüperlinkide värvi.