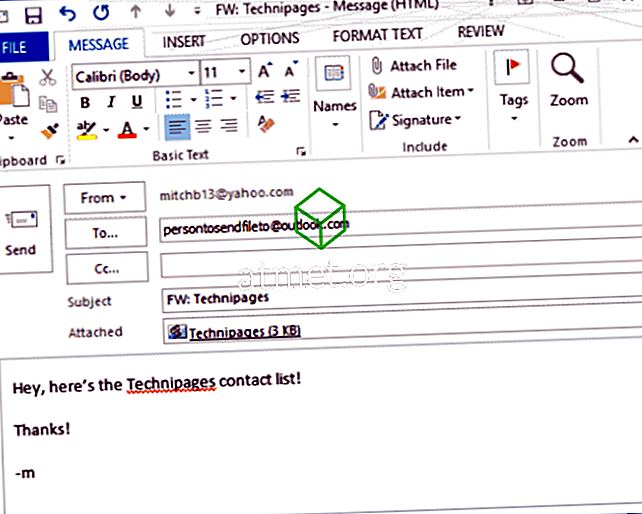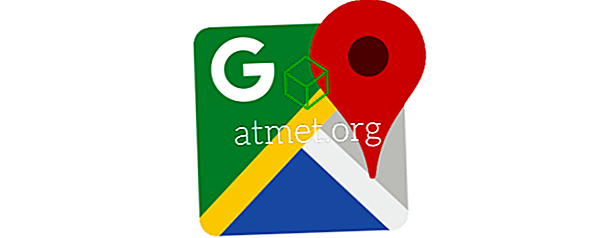Lugege, kuidas ühendada oma Google Pixel 2 nutitelefon arvutiga ja edastada faile seadmete vahel, kasutades neid samme.
1. võimalus - füüsiline kaabliühendus
- Ühendage USB-kaabel Pixeli ja arvutiga. Kui kasutate Maci, laadige alla ja installige Android-failiedastus.
- Lohistage Pixeli teavitusala alla ja valige „ USB failiedastuse jaoks ”
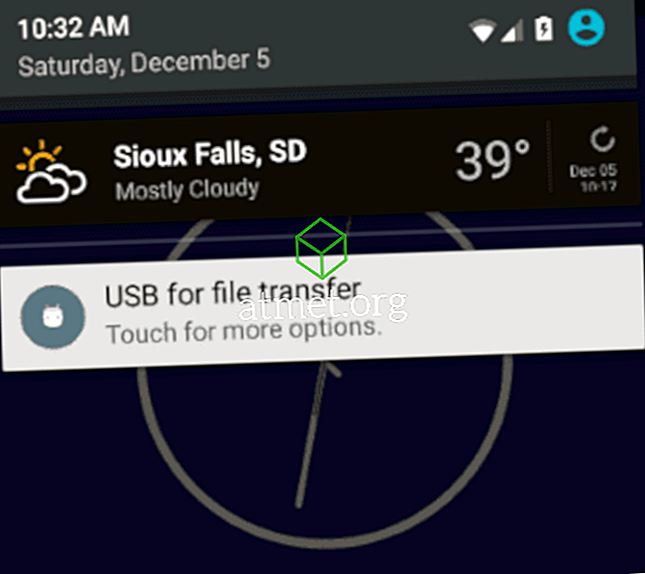
- Valige „ Failiedastus “.
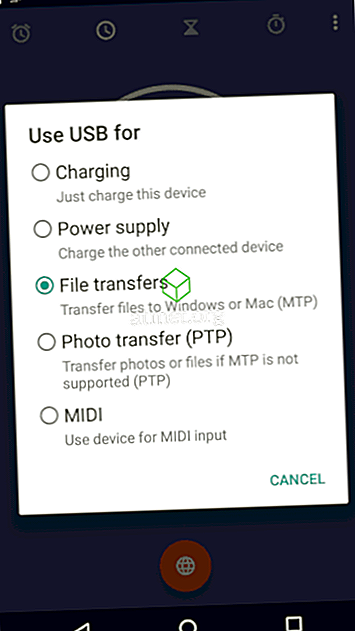
- Windows Exploreri all peaks ilmuma valik „ Pixel ”. MacOSi kasutajad saavad avada Android-failiedastuse. Seal on valik „ Internal Storage ”, kus saate faile arvuti ja seadme vahel teisaldada.
2. valik - Bluetooth-ühendus
Seda valikut ei soovitata suure hulga failide ülekandmiseks, kuna see on üsna tülikas. Aga see töötab mõne faili jaoks.
Windows
- Pixelil avage " Settings "> " Bluetooth " ja veenduge, et see on sisse lülitatud, ning tehke seade nähtavaks / avastatavaks.
- Windowsis avage " Start "> tüüp " Bluetooth "> " Bluetoothi seaded ". Valige Nexus Pixel, seejärel Pair and Connect to.
- Nüüd saate faile seadmesse edastada. Failide saatmiseks või vastuvõtmiseks avage " Start "> " Bluetooth "> " Bluetooth File Transfer Wizard ".
MacOS
- Pixelil avage " Settings "> " Bluetooth " ja veenduge, et see on sisse lülitatud, ning tehke seade nähtavaks / avastatavaks.
- Valige Macis Apple'i menüü, seejärel valige “ System Preferences… ”.
- Valige „ Jagamine “.
- Veenduge, et „ Bluetoothi jagamine ” on kontrollitud.
- Minge tagasi süsteemisätete ekraanile ja vali „ Bluetooth “.
- Veenduge, et „ Bluetooth ” on seatud “ On ”, seejärel ühendage ja ühendage Android-seadmega.
- Tehke ühte järgmistest:
- Faili saatmiseks Androidist Macile puudutage ja hoidke fail Android-seadmes, valige ikoon „ Jaga ” ja valige „ Bluetooth “.
- Faili Mac'ist saatmiseks Android'ile avage Maci Bluetooth-failivahetus, navigeerige failidele ja valige Android-seade, millega soovite faili (d) saata.