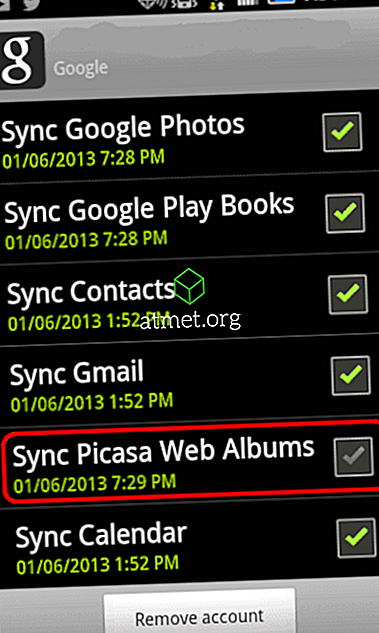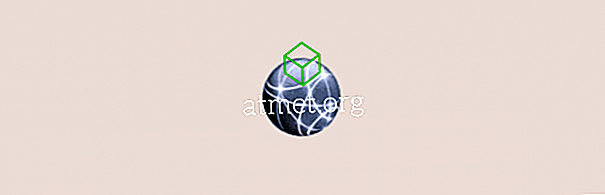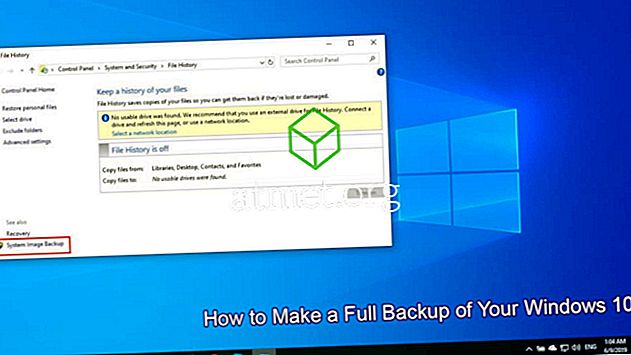Lülitage Google Chrome'i hüpikakende blokeerija nende valikute abil sisse või välja.
1. võimalus - Chrome'i seadetest
- Valige
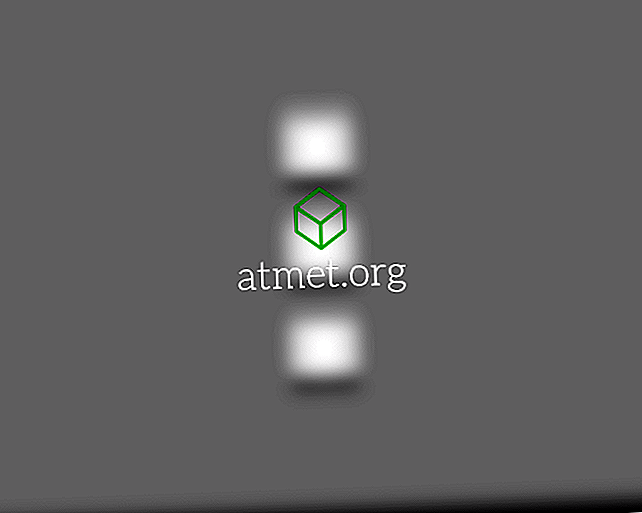
- Valige alaosas “ Advanced ”.
- Valige „ Sisu seaded… “.
- Valige „ hüpikaknad “.
- Lülitage seade vasakule asendisse „ Blokeeritud “, et hüpikakende blokeerija sisse lülitada. Lülitab selle hüpikakende lubamiseks paremale. Samuti saate seadistada konkreetseid veebisaite hüpikakende lubamiseks või blokeerimiseks.
2. võimalus - Windowsi register
- Hoidke Windowsi klahvi ja vajutage " R ", et avada kast " Run ".
- Sisestage “ regedit ”, seejärel vajutage “ Enter ”.
- Märkus. Võimalik, et peate looma "Google" ja "Chrome" kaustad.
- Liikuge:
HKEY_LOCAL_MACHINE Tarkvara Poliitika Google Chrome
- Paremklõpsake " Chrome " ja valige " New "> " DWORD 32-bitine väärtus "
- Anna väärtus „ DefaultPopupsSetting “. Määrake väärtuse andmed:
- 1 = Luba kõikidel saitidel hüpikaknad kuvada
- 2 = Keela hüpikaknad
- Taaskäivitage arvuti ja seade jääb kinni.
3. võimalus - terminali käsk (MacOS)
- Valige Finderist „ Go ”> „ Utilities “.
- Avage rakendus „ Terminal ”.
- Sisestage järgmine, seejärel vajutage „ Enter “:
defaults write com.google.chrome DefaultPopupsSetting -integerKus “ “On 0, 1 või 2 sõltuvalt sellest, mida soovite täita.
- 1 = Luba kõikidel saitidel hüpikaknad kuvada
- 2 = Keela hüpikaknad
- Taaskäivitage Mac.
KKK
Miks need seaded minu jaoks ei toimi?
Veenduge, et Chrome'i ei oleks installitud mingeid pluginaid või laiendusi, mis võivad hüpikakende blokeerimist käsitleda.