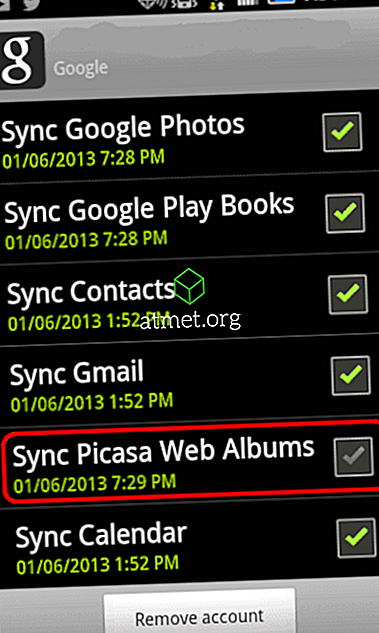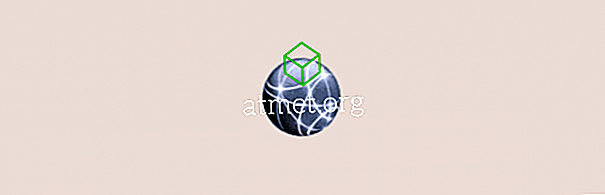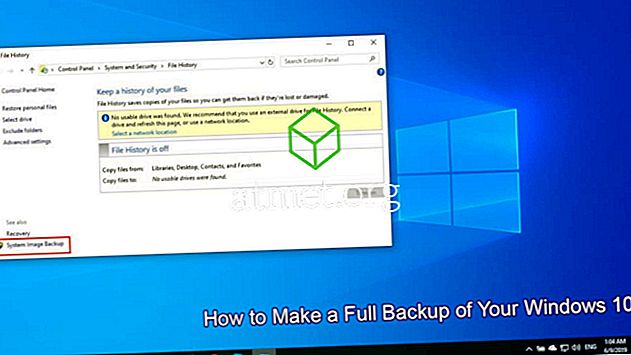Lahendage probleem, kus Numlock on Microsoft Windowsis nende sammudega käivitamisel käivitatud.
1. meetod - registri seadistamine
- Hoidke Windowsi klahvi ja vajutage „ R ”, et avada dialoogiaken Run.
- Sisestage “ regedit ”, seejärel vajutage “ Enter ”.
- Liikuge registrisse järgmisele asukohale:
- HKEY_USERS
- . Vaikimisi
- Kontrollpaneel
- Klaviatuur
- Muutke InitialKeyboardIndicators väärtust
- NumLock OFF seadmiseks seadke see väärtusele 0
- NumLock ON seadmiseks seadke see väärtusele 2
PowerShelli skript
Kasutage järgmist PowerShelli koodi:
Luba numbrilukk:
Set-ItemProperty -Path 'Registry::HKU\.DEFAULT\Control Panel\Keyboard' -Name "InitialKeyboardIndicators" -Value "2"
Keela numbrilukk:
Set-ItemProperty -Path 'Registry::HKU\.DEFAULT\Control Panel\Keyboard' -Name "InitialKeyboardIndicators" -Value "0"
Saate käivitada selle ja teised PowerShelli skriptid käivitamisel. Külastage seda postitust PowerShelli abil, et luua töö, mis käivitub käivitamisel, et teada saada, kuidas seda teha.
2. meetod - funktsiooniklahvid
Võimalik, et olete klaviatuuril kogemata vajutanud klahvikombinatsiooni, et klaviatuuril kasutada teatud tähti numbriklahvistikuna. See on tavaliselt sülearvuti kasutajate puhul.
Enamikul juhtudel on teil klahv „ Fn “ ja „ NumLk ”, mida saab kasutada selle sätte sisse- või väljalülitamiseks. Hoidke klahvi „ Fn ” all, seejärel vajutage numbriklahvistiku sisse- või väljalülitamiseks „ NumLk “.
3. meetod - BIOS-i seadistamine
Enamikul arvutitel, sealhulgas virtuaalmasinatel, on BIOS-i seadistus, mis kontrollib, kas NumLock on käivitamisel lubatud või keelatud. BIOS-i saab tavaliselt sisestada enne Windowsi koormuste käivitamist vajutades teatud klahvi, näiteks „ Kustuta “ või „ F1 “. Kui olete BIOS-is olnud, peaksite leidma NumLocki juhtimise.
4. meetod - käivitus- või sisselogimiskript
Kui te olete administraator, kes otsib viisi, kuidas Num Locki käivitamisel käivitada, saate seda teha sisselogimisskripti abil. Selle saavutamiseks ei ole konkreetset grupipoliitika seadet. Selle asemel kasutage järgmist.
- Kopeerige ja kleepige järgmine tekst Notepadi dokumenti, seejärel salvestage see numbril „ numlock.vbs “:
set WshShell = CreateObject("WScript.Shell")WshShell.SendKeys "{NUMLOCK}"
- Tehke ühte järgmistest:
- Asetage „ numlock.vbs ” fail sihtarvuti või kasutaja „ Startup ” kausta.
- Käivitage skript läbi grupipoliitika, kasutades neid samme:
- Asetage „numlock.vbs” ühte järgmistest kaustadest:
- Kohalik sisselogimisskript path = “ % SystemRoot% System32 GroupPolicy Kasutajaarvuti skriptid Logi sisse “
- Domeeni sisselogimisskript path = “ % SysVolFolder% Sysvol Sysvol domeeninimi Skriptid ”
- Hoidke Windowsi klahvi all ja vajutage " R ", et avada Windows Run dialoogiboks.
- Sisestage “ mmc ”, seejärel vajutage “ Enter ”.
- Avage " File "> " Add / Remove Snap-in "> " Add "> " Group Policy ".
- Valige GPO, mida soovite kasutada, valides „ Browse “. Vaikimisi on kohalik arvuti.
- Valige “ Finish ”> “ Close ”> “ OK ”.
- Navigeerige rühmapoliitika haldamise lisandmoodulist „ Kasutaja konfigureerimine “ või „ Arvuti konfiguratsioon “> „ Windowsi sätted “> „ Skriptid “.
- Topeltklõpsake " Logon script ", seejärel minge " Add "> " Browse ", seejärel valige " numlock.vbs ".
- Valige „ Ava “> „ OK “> „ OK “.
- Asetage „numlock.vbs” ühte järgmistest kaustadest:
Märkus: Skript “numlock.vbs” toimib lihtsalt nagu “Num Lock” klahvi üks kord vajutades. Nii tõesti, see lülitab selle vastupidiselt sellele, mis see on vaikimisi. Tõenäoliselt on parem kasutada registri meetodit, kuid see meetod on mugav, kui olete seotud.